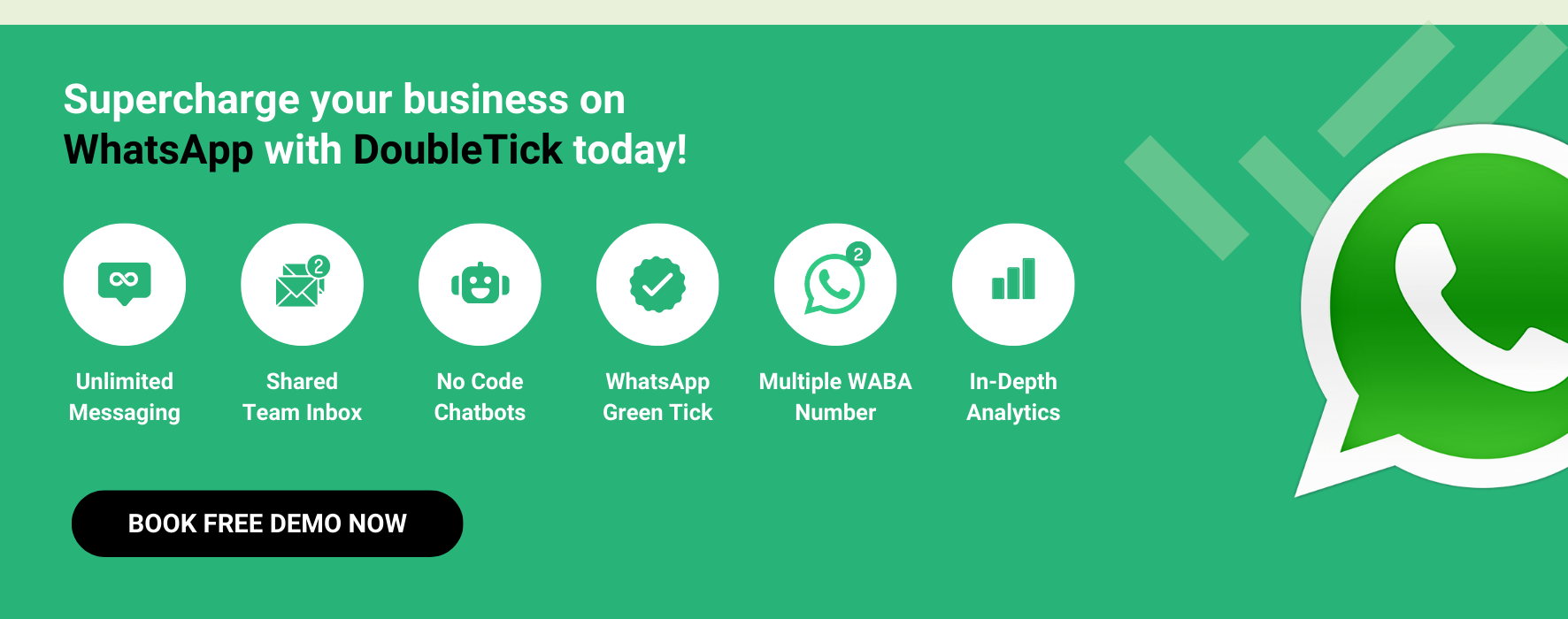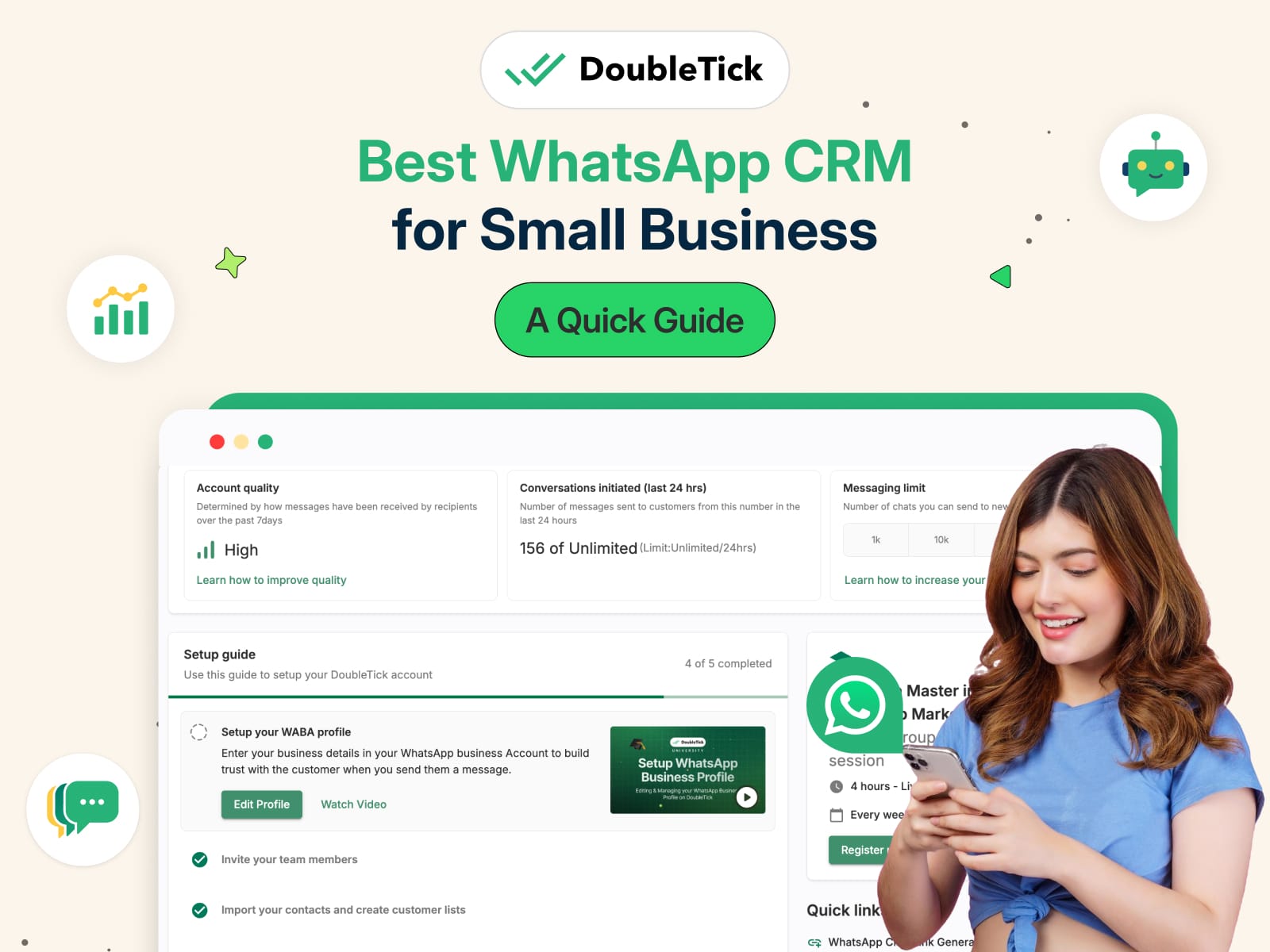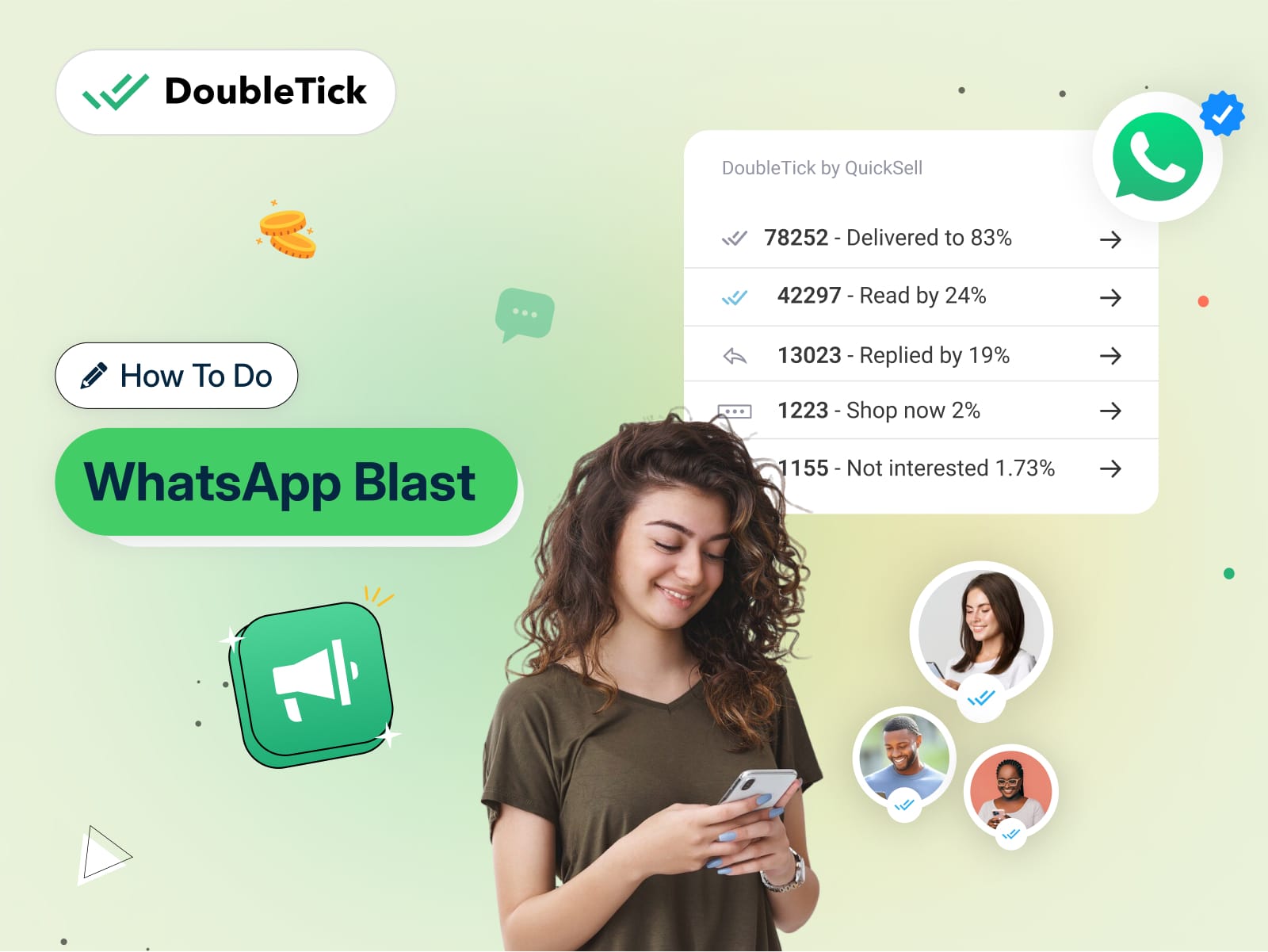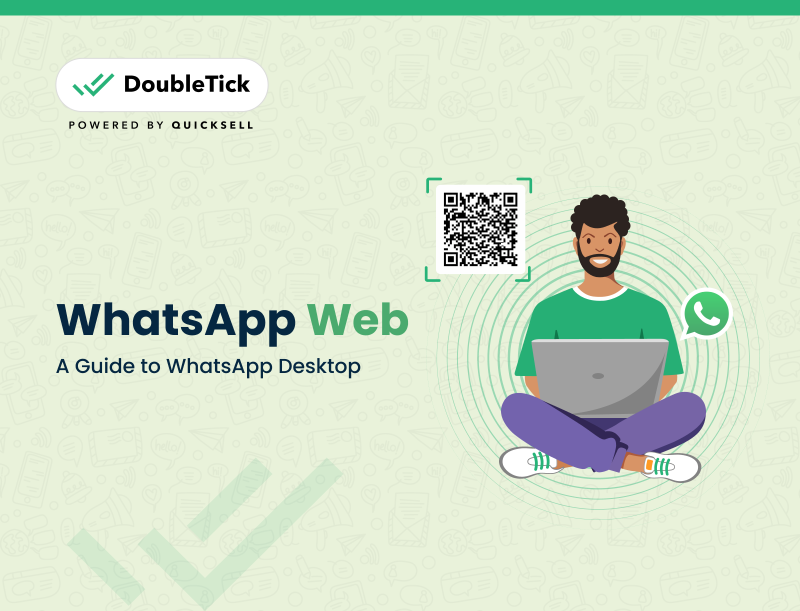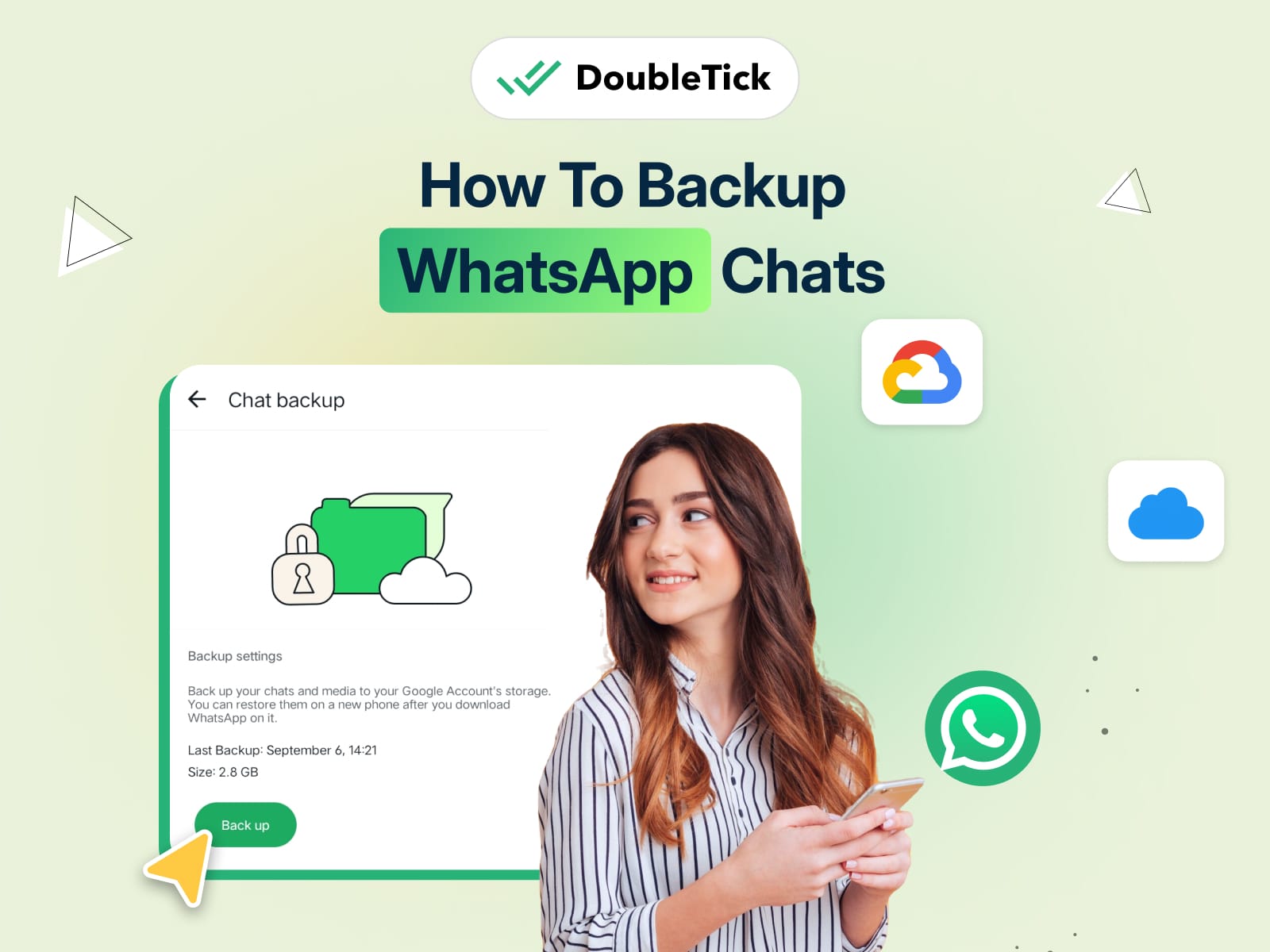
Restoring and backing up your WhatsApp chats might not be the most exciting task, but it’s one of the most important.
Whether it’s a crucial business conversation or personal messages with loved ones, losing your chat history can be a real headache.
But don’t worry!
Keeping your chats safe and sound doesn’t have to be complicated!
In this guide, we’ll walk you through simple steps to back up your WhatsApp chats, whether you're on your phone, laptop, or using the web version. Plus, we’ll show you how to restore those backups whenever you need them.
Let’s dive in!
How To Do WhatsApp Backup?
Backing up your WhatsApp chats is quick and easy. Here’s how to do it:
How to Backup WhatsApp Chats on Android:
Open WhatsApp: Launch the WhatsApp app on your Android device.
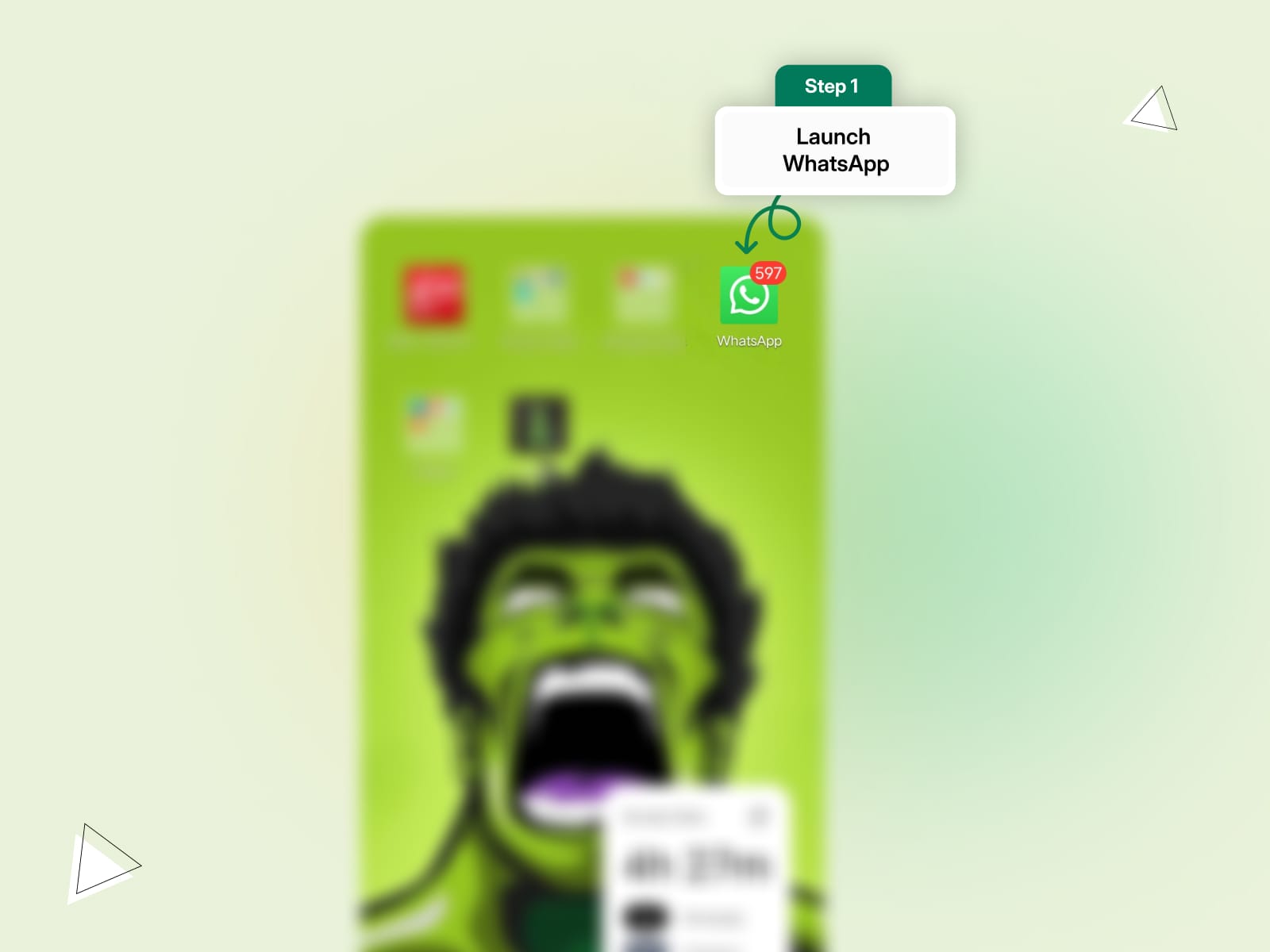
Go to Settings: Tap on the three dots in the top right corner, and select "Settings."
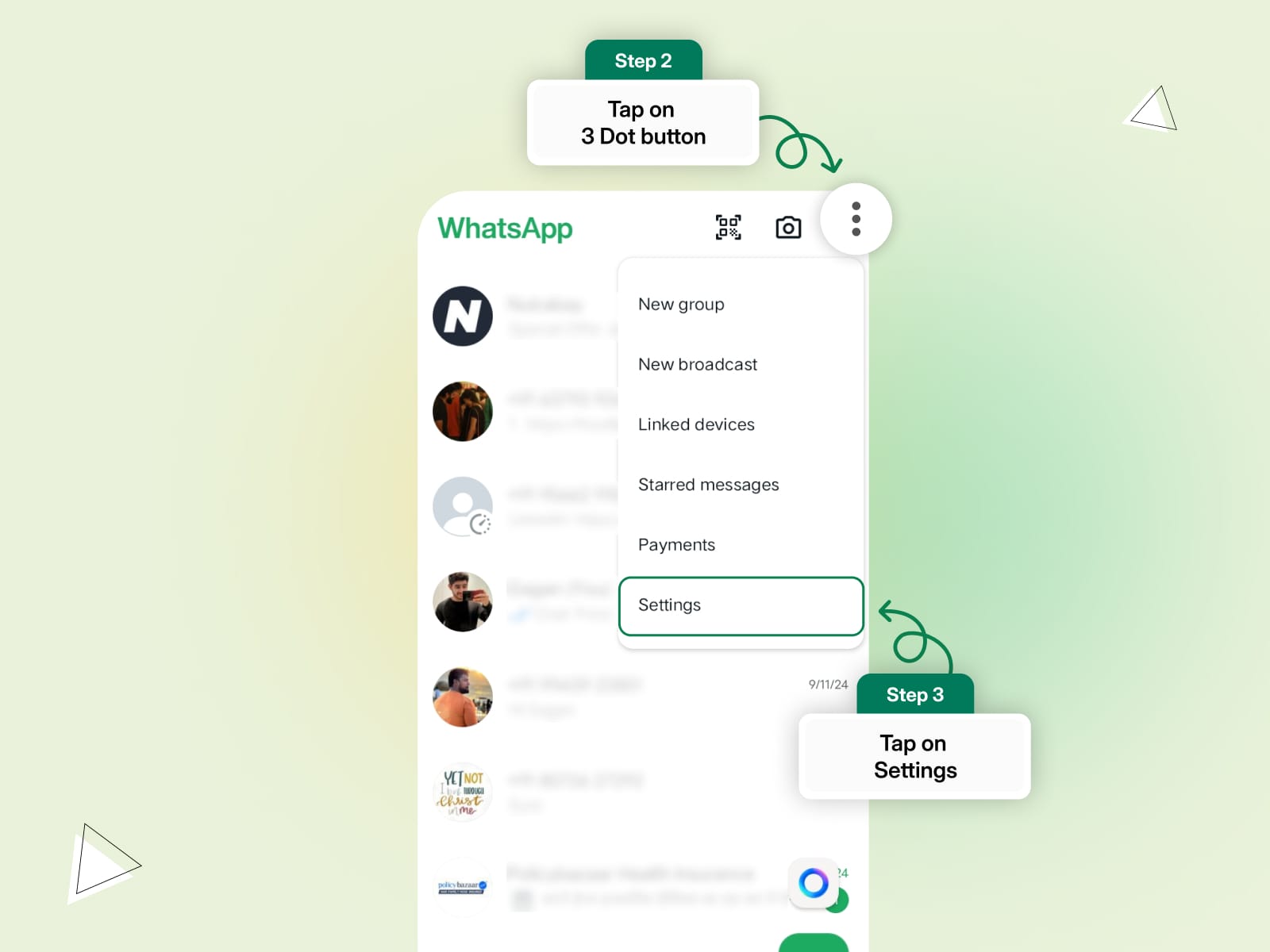
Select Chats: In the Settings menu, tap on "Chats."
Chat Backup: Choose the "Chat Backup" option.

Backup to Google Drive: Tap "Back up to Google Drive" and select the frequency (daily, weekly, monthly, or manual).
Choose Your Account: Select the Google account you want to back up your chats to.
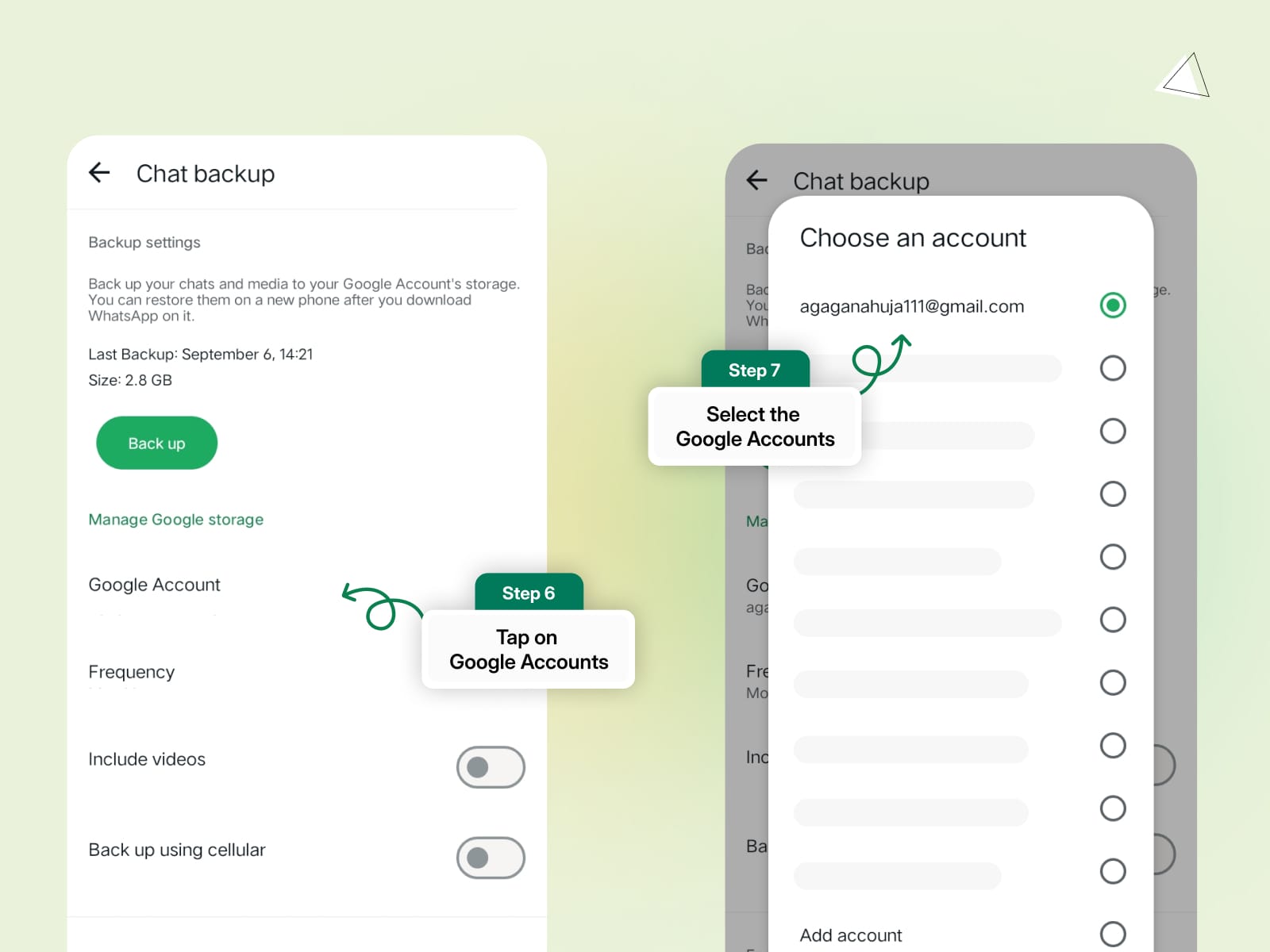
Backup Now: Tap "Back Up" to manually start the backup process immediately.
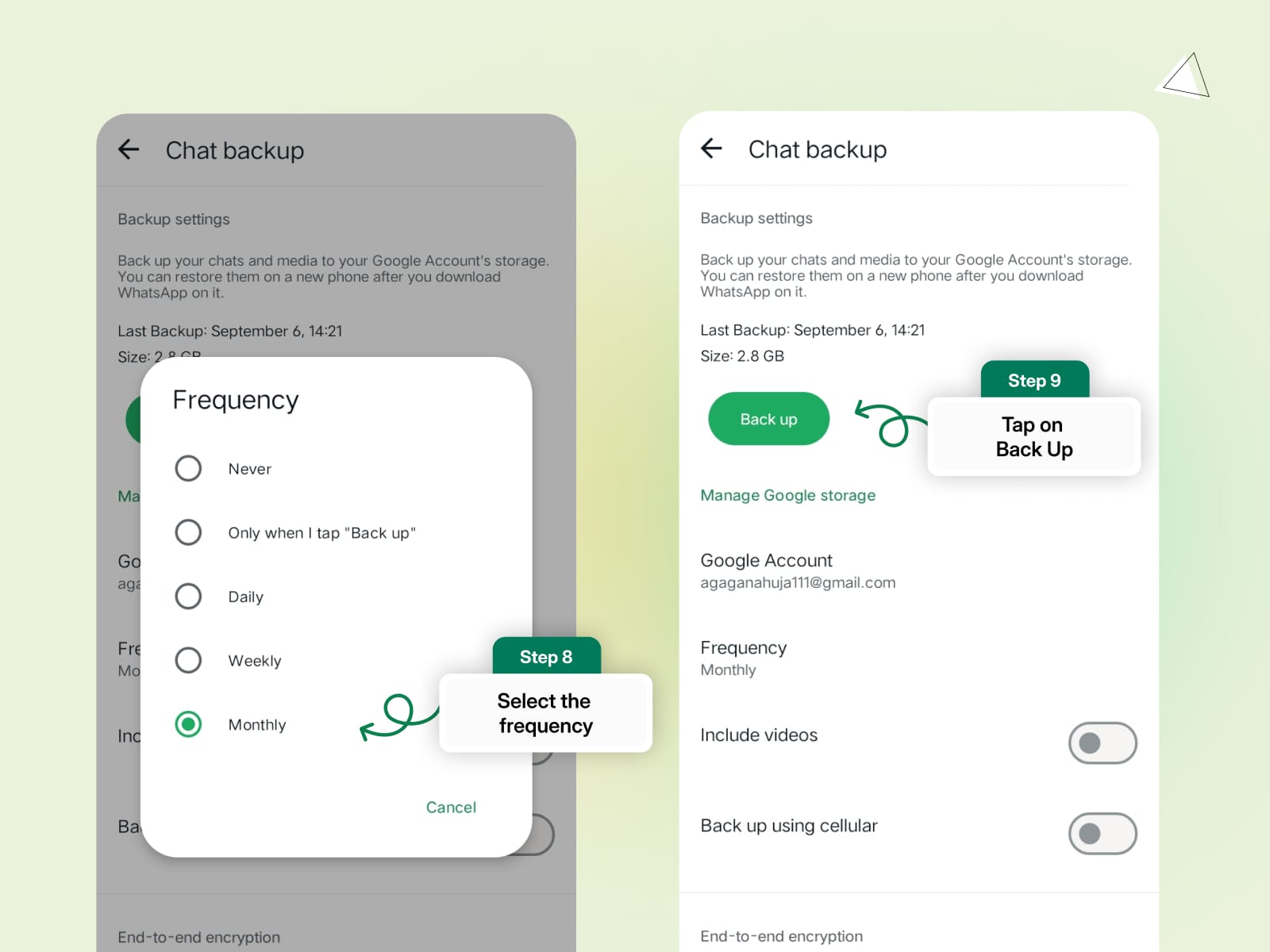
How to Backup WhatsApp Chats on iPhone:
Open WhatsApp: Launch the WhatsApp app on your iPhone.
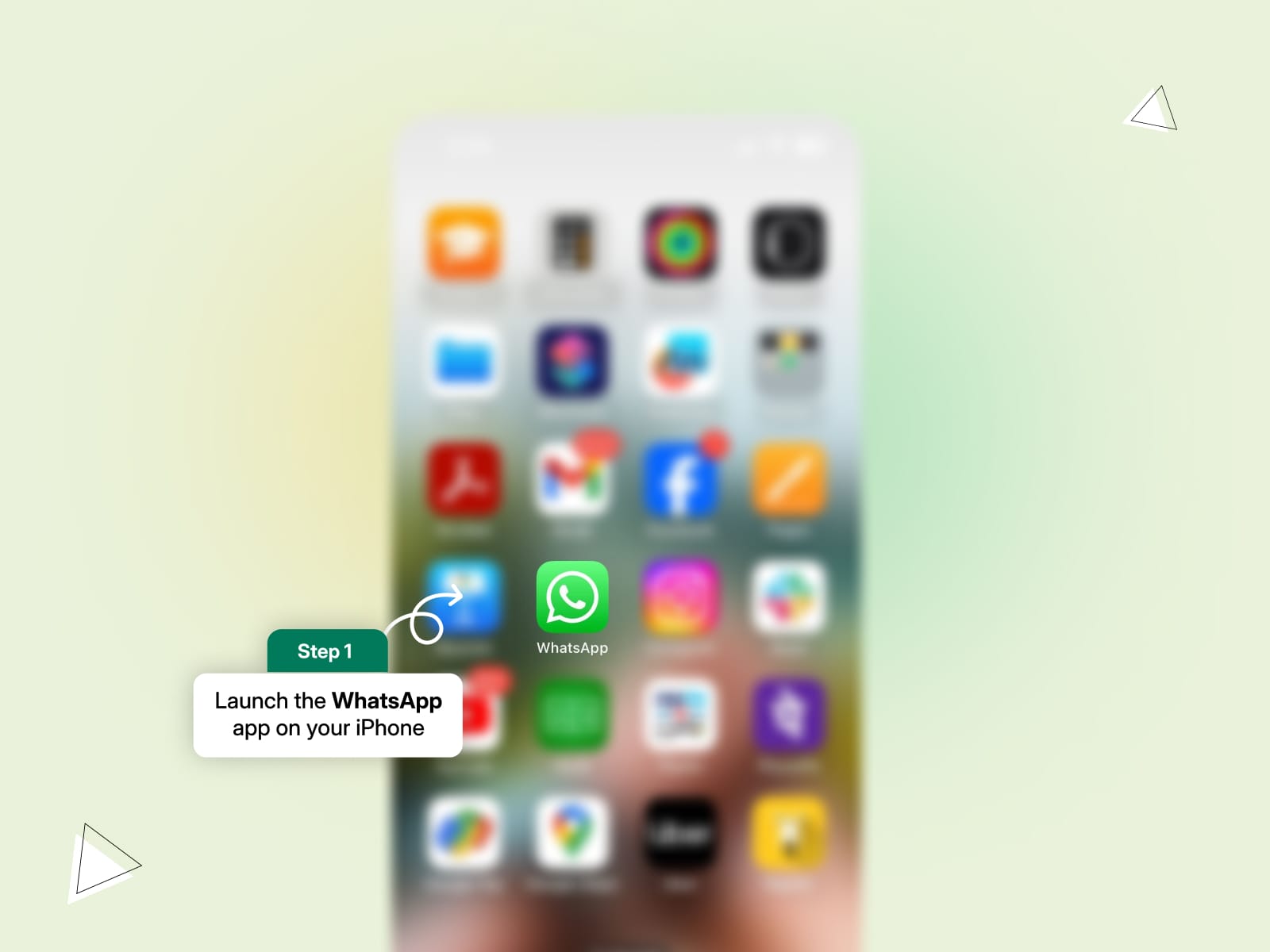
Go to Settings: Tap on "Settings" at the bottom right of the screen.
Select Chats: Tap on "Chats" from the Settings menu.
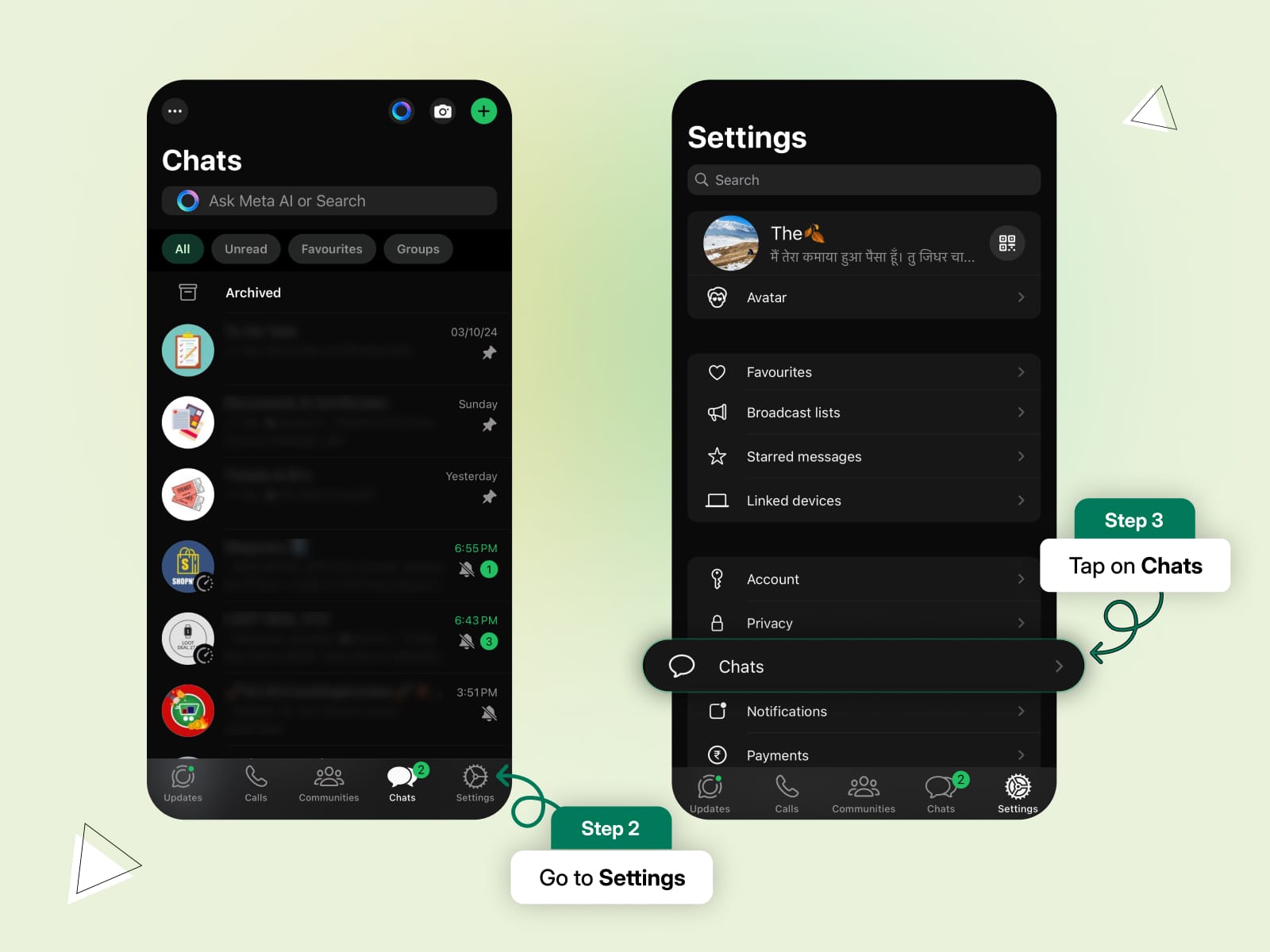
Chat Backup: Choose "Chat Backup."
Backup to iCloud: Tap "Back Up Now" to manually back up your chats to iCloud. You can also enable automatic backups by tapping on "Auto Backup" and selecting the backup frequency.
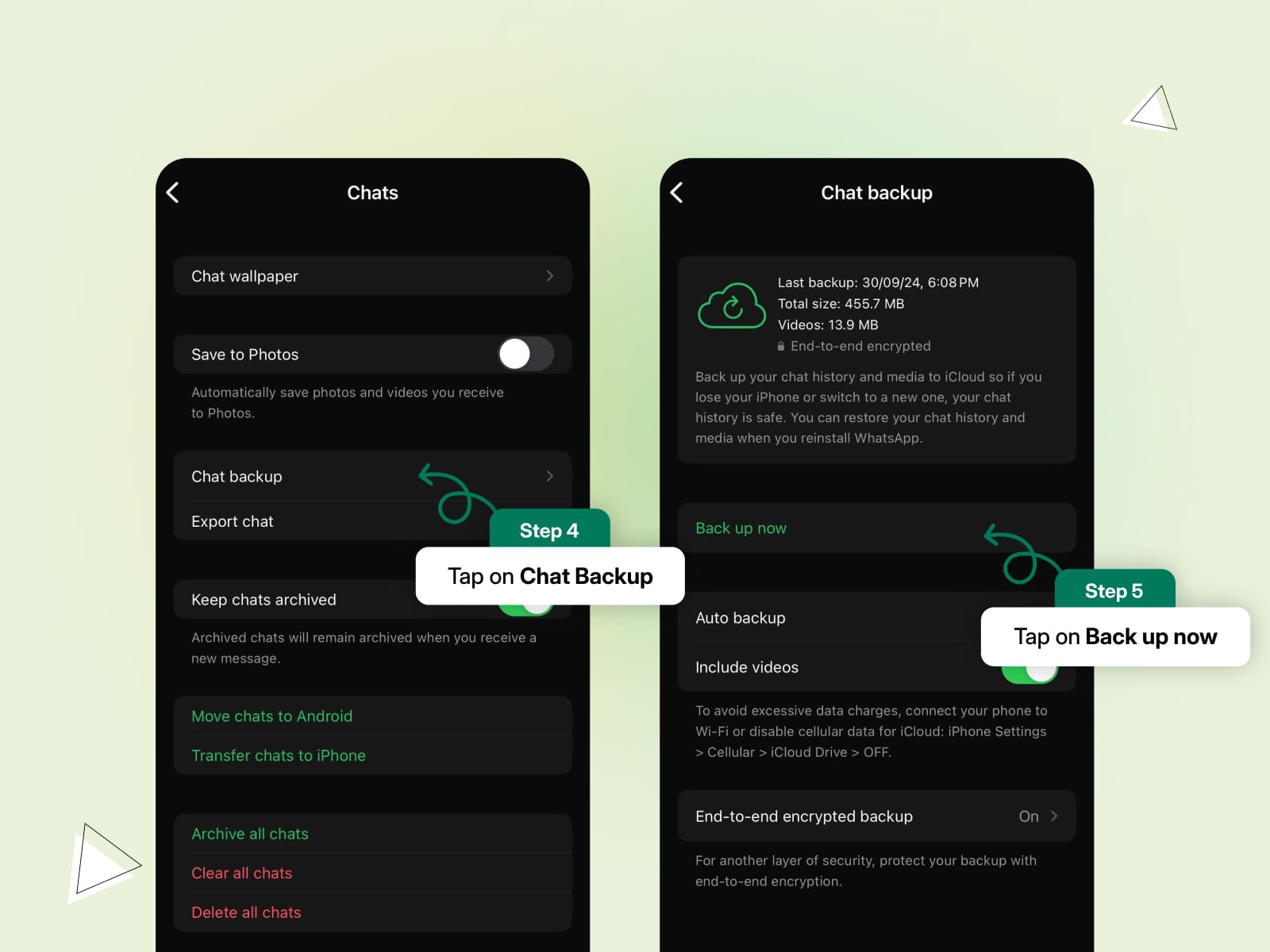
By following these steps, you can ensure that your WhatsApp chats and media are safely backed up, and ready to be restored whenever you need them.
Learn How to Use WhatsApp on Two Phones
How to Backup WhatsApp Chats on the Web
It’s not possible to back up WhatsApp chats directly from WhatsApp Web, however, there are workarounds. You can use third-party tools or backup your chats via your mobile device to Google Drive.
Here’s how:
- Use Third-Party Tools: Tools like Chat Mover or Eazybe can help you back up your WhatsApp chats, even from the web.
- Backup via Mobile to Google Drive:
- Ensure Essentials: Make sure you have a Google Account, Google Play services, enough free space on your Google Drive, and a stable internet connection.
- Backup Steps:
- Open WhatsApp on your mobile device.
- Go to Settings > Chats > Chat backup.
- Link your Google Account and choose your backup schedule.
- Select the network type for backups (Wi-Fi or mobile data).
- Sync with WhatsApp Web: Once your mobile is backed up, your WhatsApp Web data is also secured since it mirrors your phone’s content.
How to Take Backup of WhatsApp on Laptop
You can easily back up your WhatsApp chats on your laptop using your smartphone as the primary source.
Here is how you can do it:
Phase 1: Backup WhatsApp Chats
Step 1: Open WhatsApp
- Launch the WhatsApp application on your smartphone.
Step 2: Go to Settings
- For Android: Tap on the three vertical dots in the upper right corner and select "Settings."
- For iPhone: Tap on the "Settings" icon located at the bottom right of the screen.
Step 3: Navigate to Chats
- In the Settings menu, tap on "Chats."
Step 4: Select Chat Backup
- Within the Chats menu, find and tap on "Chat backup."
Step 5: Choose Backup to Google Drive or iCloud
- For Android Users: Under the "Google Drive settings," select "Back up to Google Drive" and choose your desired backup frequency (daily, weekly, etc.). Ensure that you are logged into your Google account.
- For iPhone Users: Under "Auto Backup," select the backup frequency (daily, weekly, etc.) and ensure you're logged into your iCloud account.
Step 6: Start the Backup
- Tap on the "Back Up" button. Your WhatsApp chats, including all messages, photos, and videos, will be backed up to Google Drive (for Android) or iCloud (for iPhone).
Phase 2: Download the Backup to Your Laptop
Step 1: Access Google Drive or iCloud
- Open a web browser on your laptop and go to Google Drive (for Android users) or iCloud (for iPhone users).
Step 2: Log into Your Account
- Log into the same Google or Apple account that you used to back up your WhatsApp chats.
Step 3: Locate the WhatsApp Backup File
- Navigate to the location where the WhatsApp backup is stored. For Google Drive, you may find it under "Backups." For iCloud, it will be in your iCloud Drive.
Step 4: Download the Backup File
- Once you've located the backup file, click on it and select the option to download it to your laptop.
By following these steps, you can easily store your WhatsApp chats on your laptop, ensuring you have a secure backup whenever you need it.
Know How To Unblock WhatsApp Account
How to Do Backup WhatsApp Chats on One Drive
Unfortunately, WhatsApp doesn’t offer a native option to back up chats directly to OneDrive. However, you can still do this by following a simple workaround using your phone’s internal storage and a file manager app.
Here’s how you can do it:
Step 1: Backup WhatsApp to Your Phone Storage
- First, perform a standard WhatsApp backup to your phone’s internal storage. This will save your chats locally on your device.
Step 2: Look for the Backup Data on Your File Manager
- Open a file manager app on your phone.
- Navigate to the folder where your WhatsApp backup is stored, typically located in Internal Storage > WhatsApp > Databases.
Step 3: Transfer Backup to OneDrive
- Select the WhatsApp backup file and choose the option to upload it.
- Upload the file to your OneDrive folder by selecting OneDrive as the destination.
This method allows you to keep a copy of your WhatsApp chats on OneDrive, providing an additional layer of backup security.
Note: This approach is only applicable to Android devices.
How to Restore WhatsApp Chat
Restoring your WhatsApp chats is an easy process, whether you’re switching to a new device or reinstalling WhatsApp.
Here’s how you can do it:
Restore from Google Drive (Android)
Step 1: Ensure that the same Google Account used for the backup is linked to your phone.
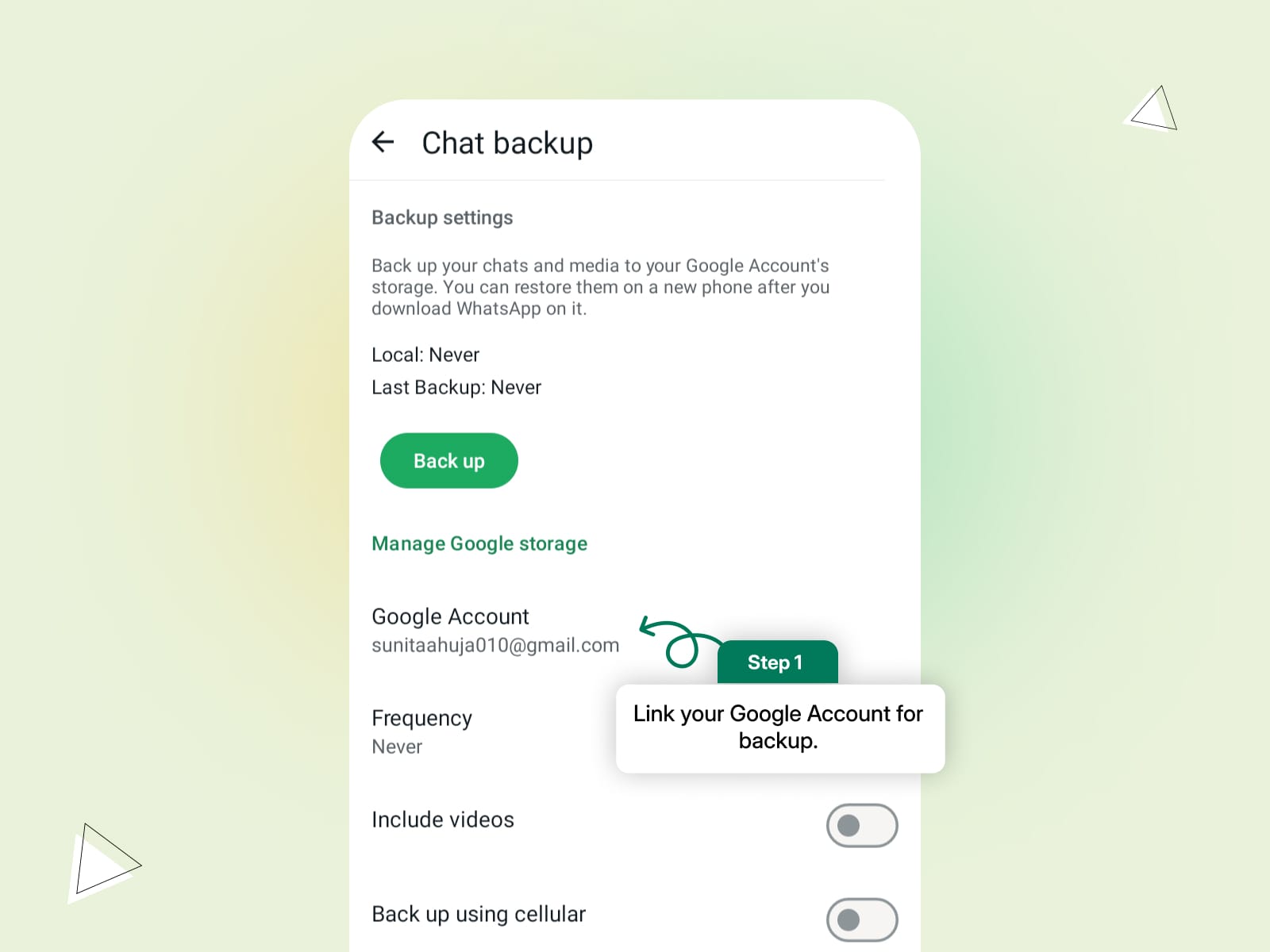
Step 2: Uninstall and reinstall WhatsApp from the Google Play Store.
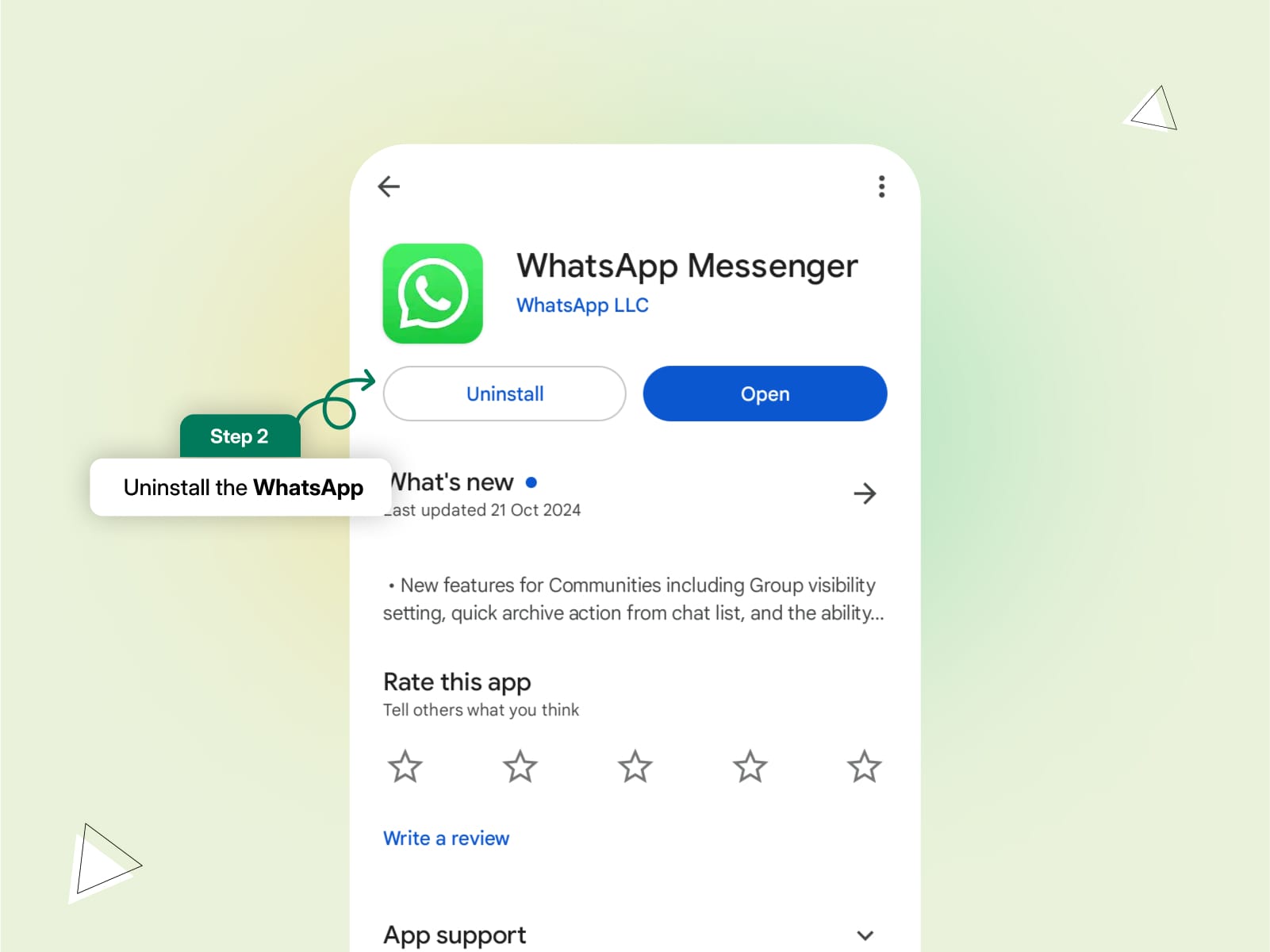
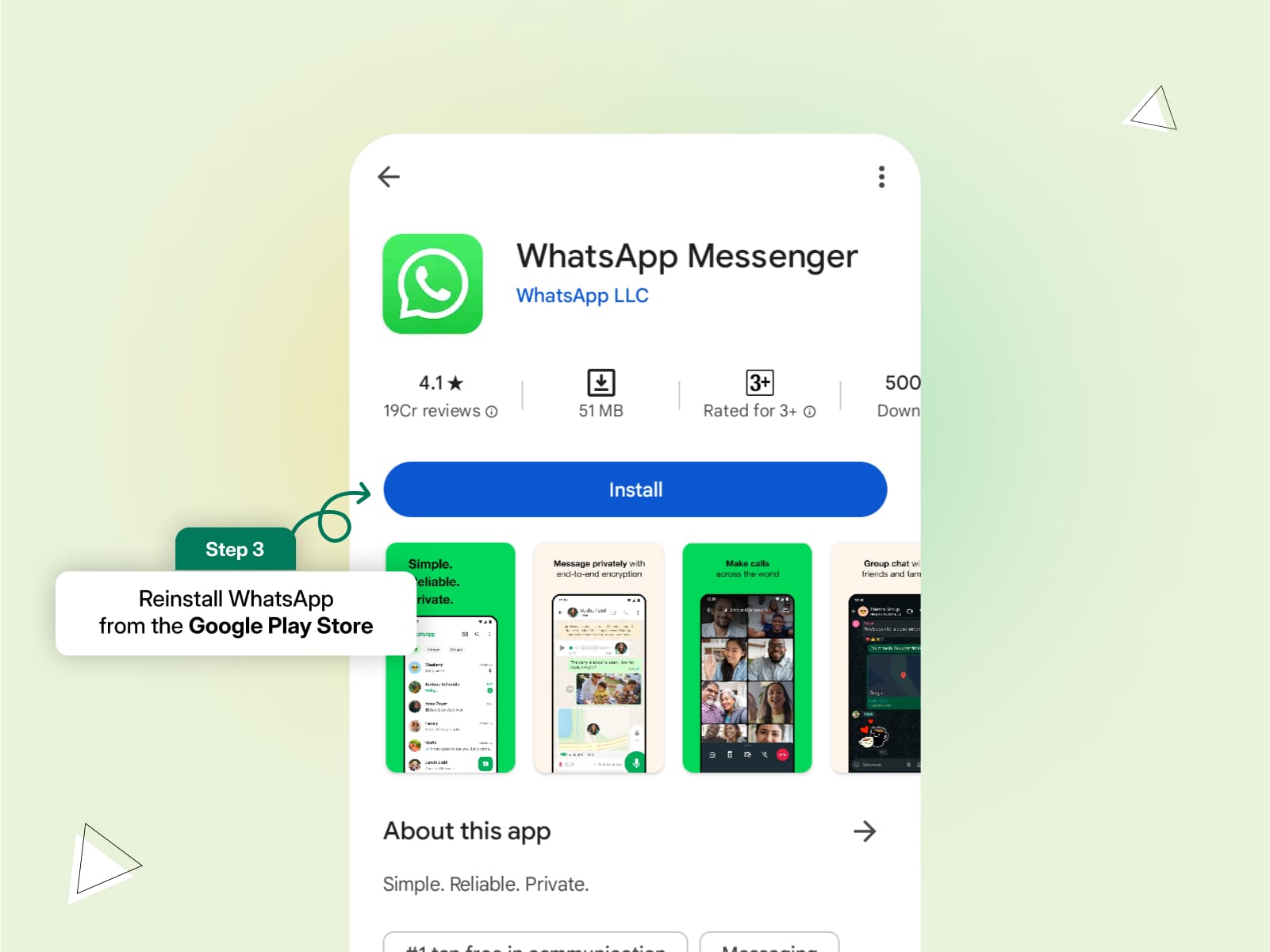

Step 3: Open WhatsApp and verify your phone number.
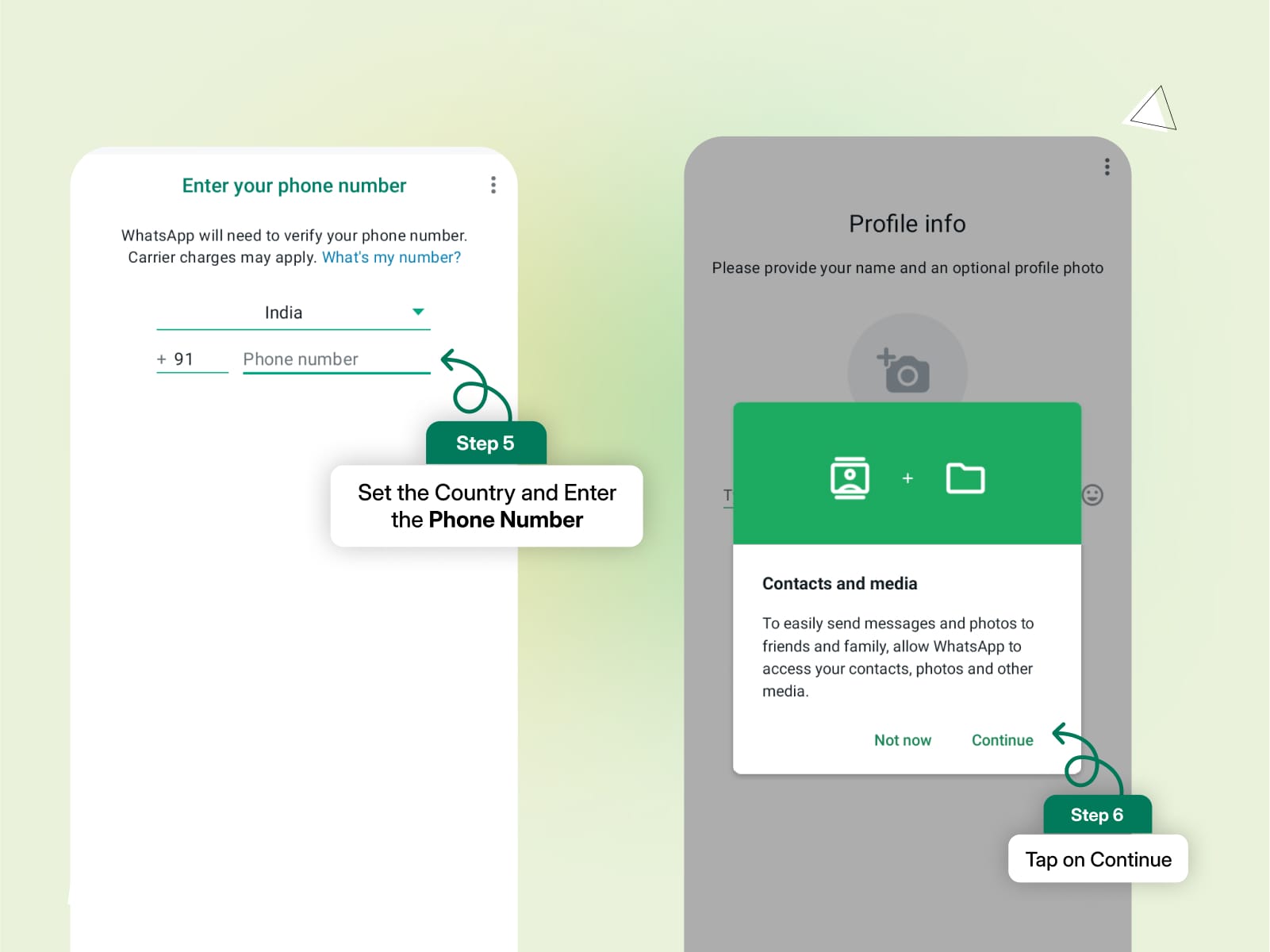
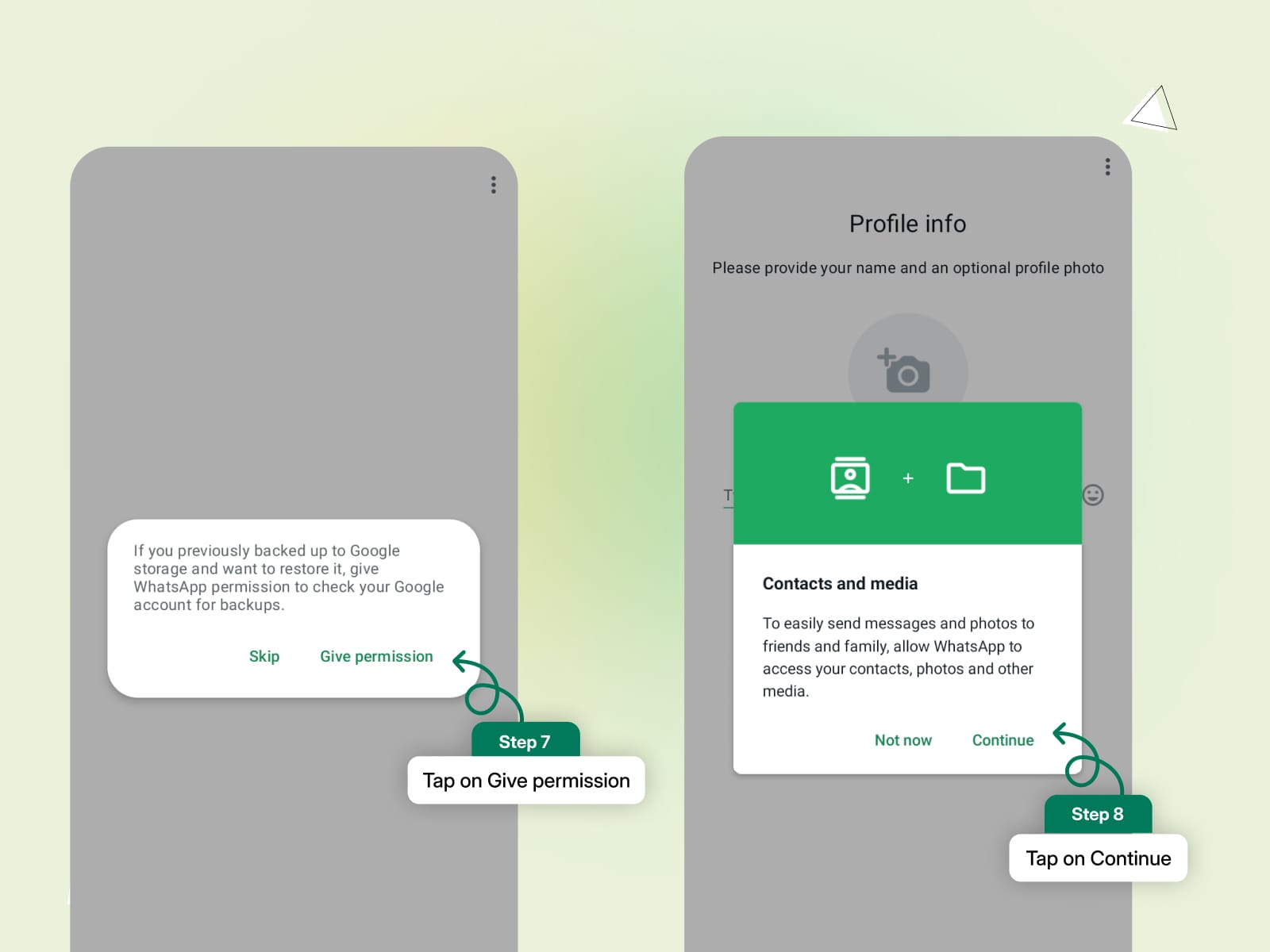
Step 4: WhatsApp will detect the available backup on Google Drive. Tap Restore.
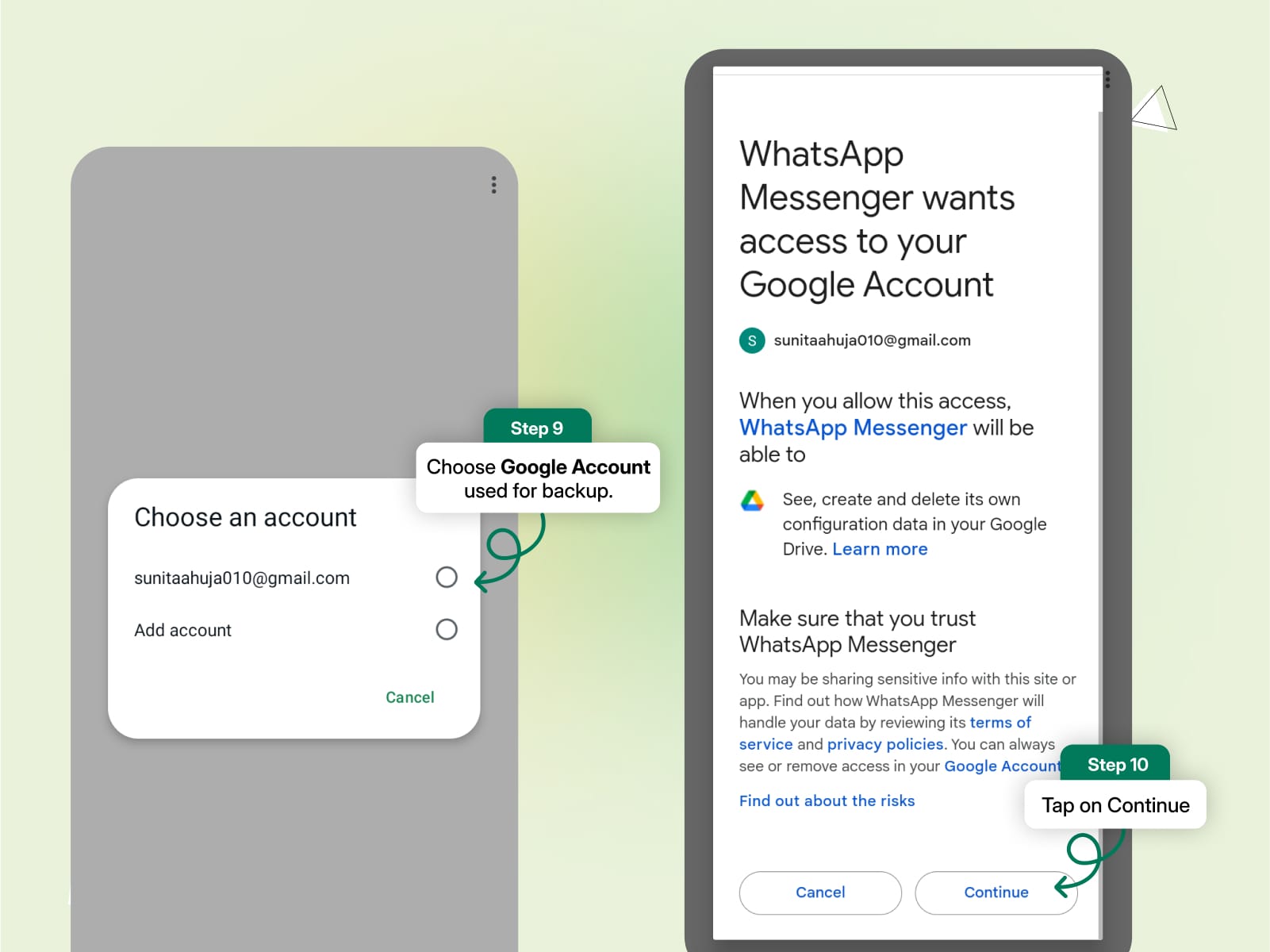
Step 5: Wait for the restoration process to complete and tap Next.
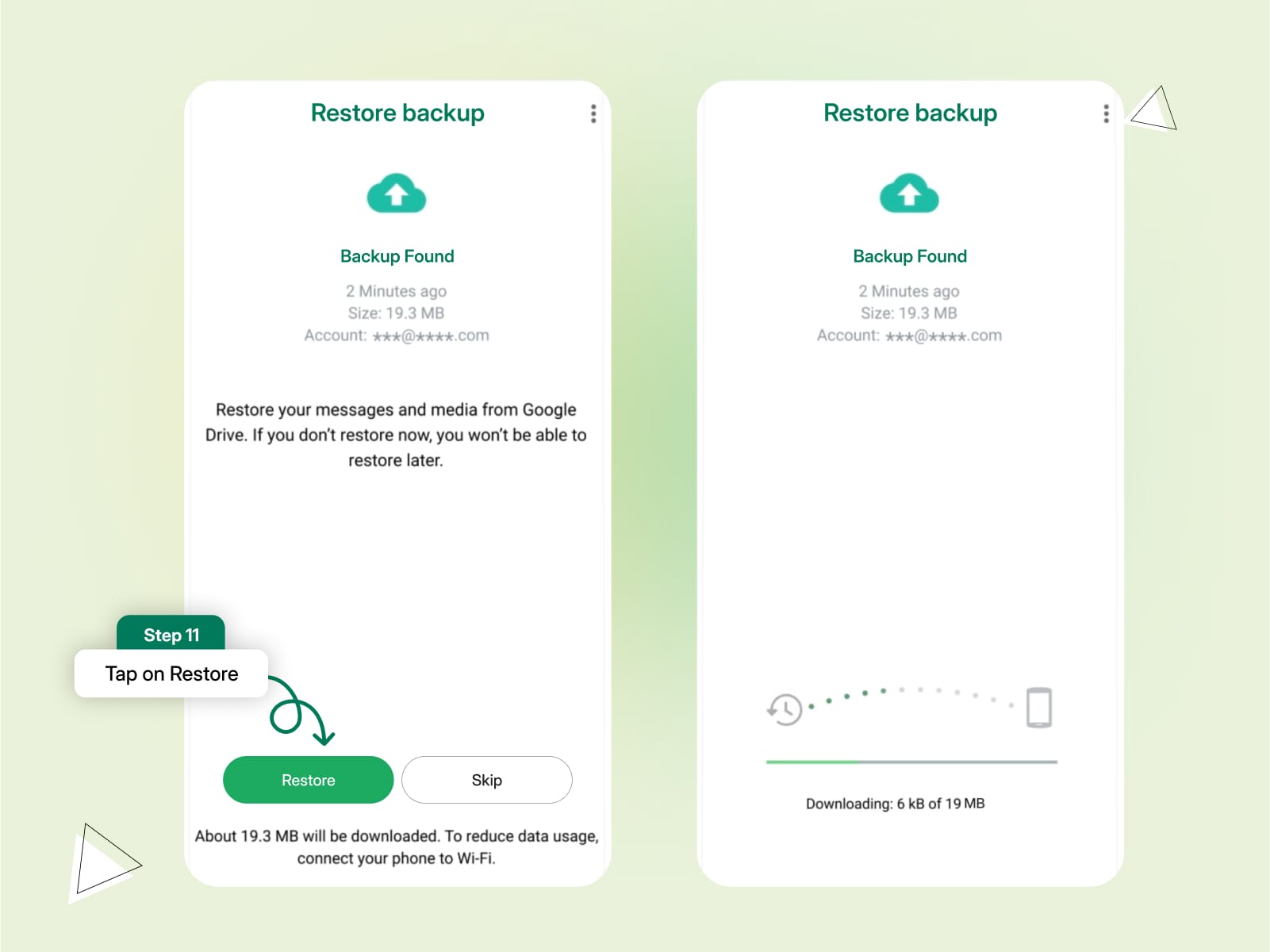
Step 6: Once initialization is complete, your chats will appear, and WhatsApp will begin restoring your media files in the background.
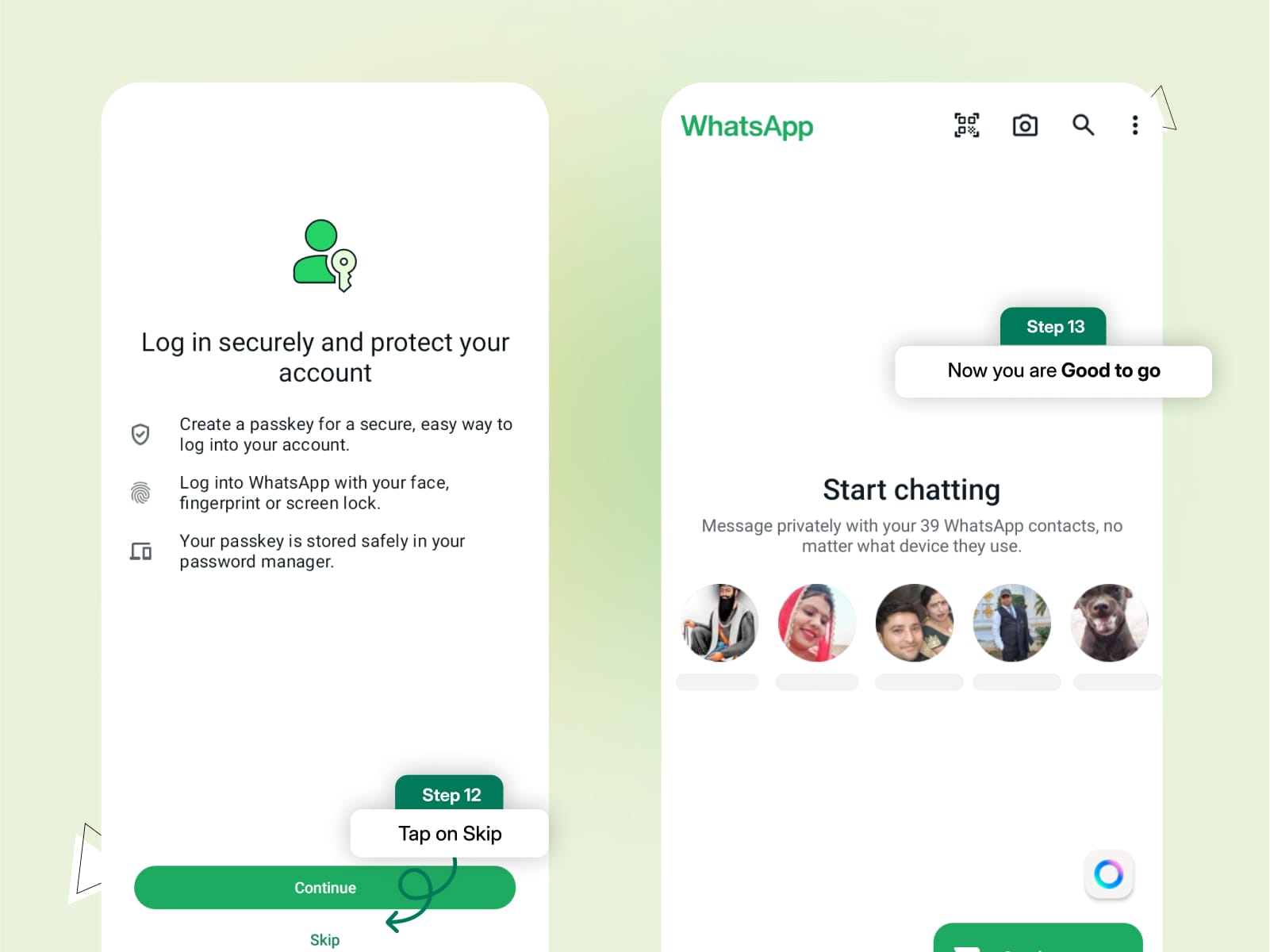
Restore from iCloud (iPhone)
Step 1: Make sure you’re logged into the same Apple ID used for the backup.
Step 2: Uninstall and reinstall WhatsApp from the App Store.
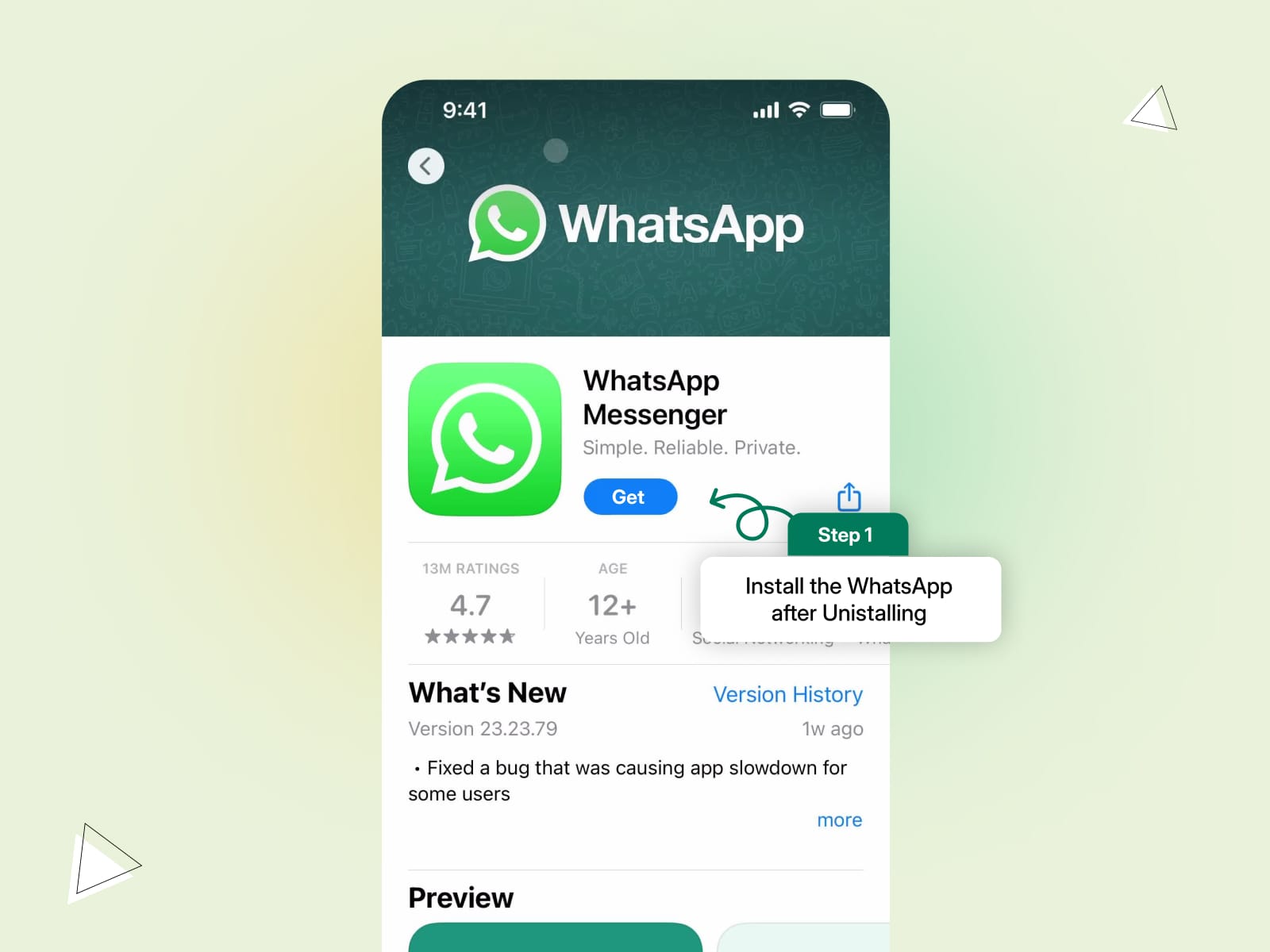
Step 3: Open WhatsApp and verify your phone number.
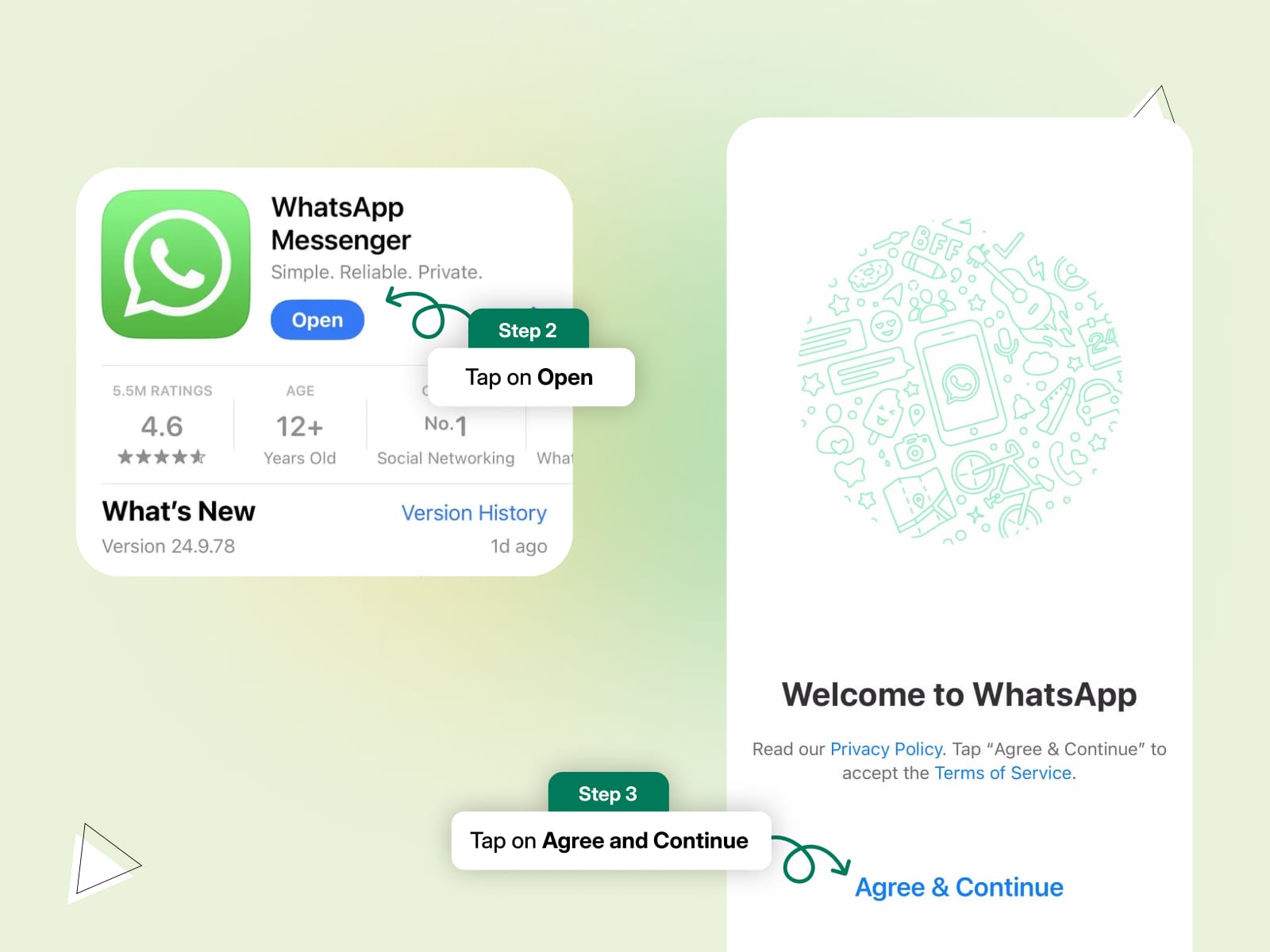
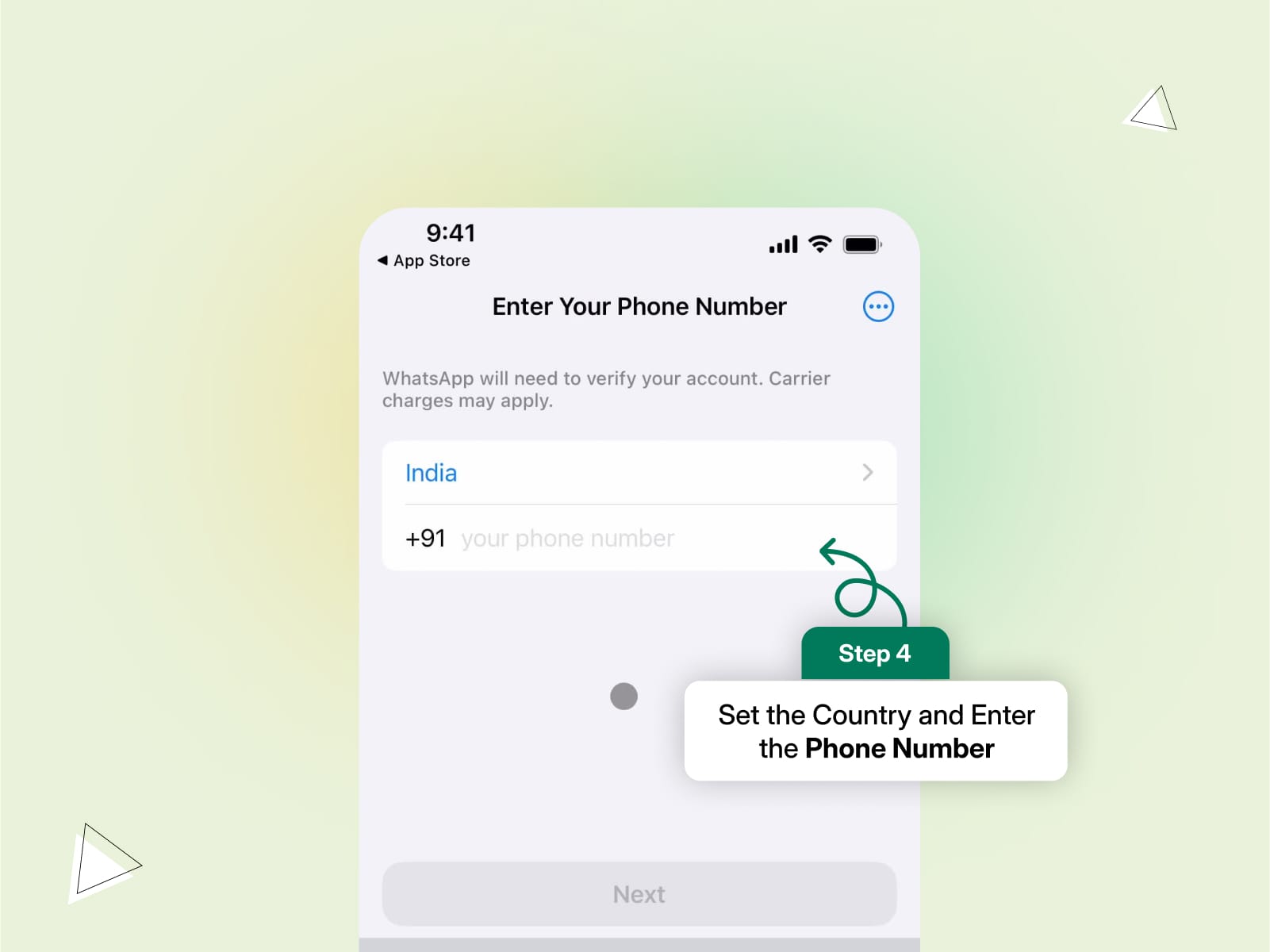
Step 4: WhatsApp will prompt you to restore your chat history from iCloud. Tap Restore Chat History.
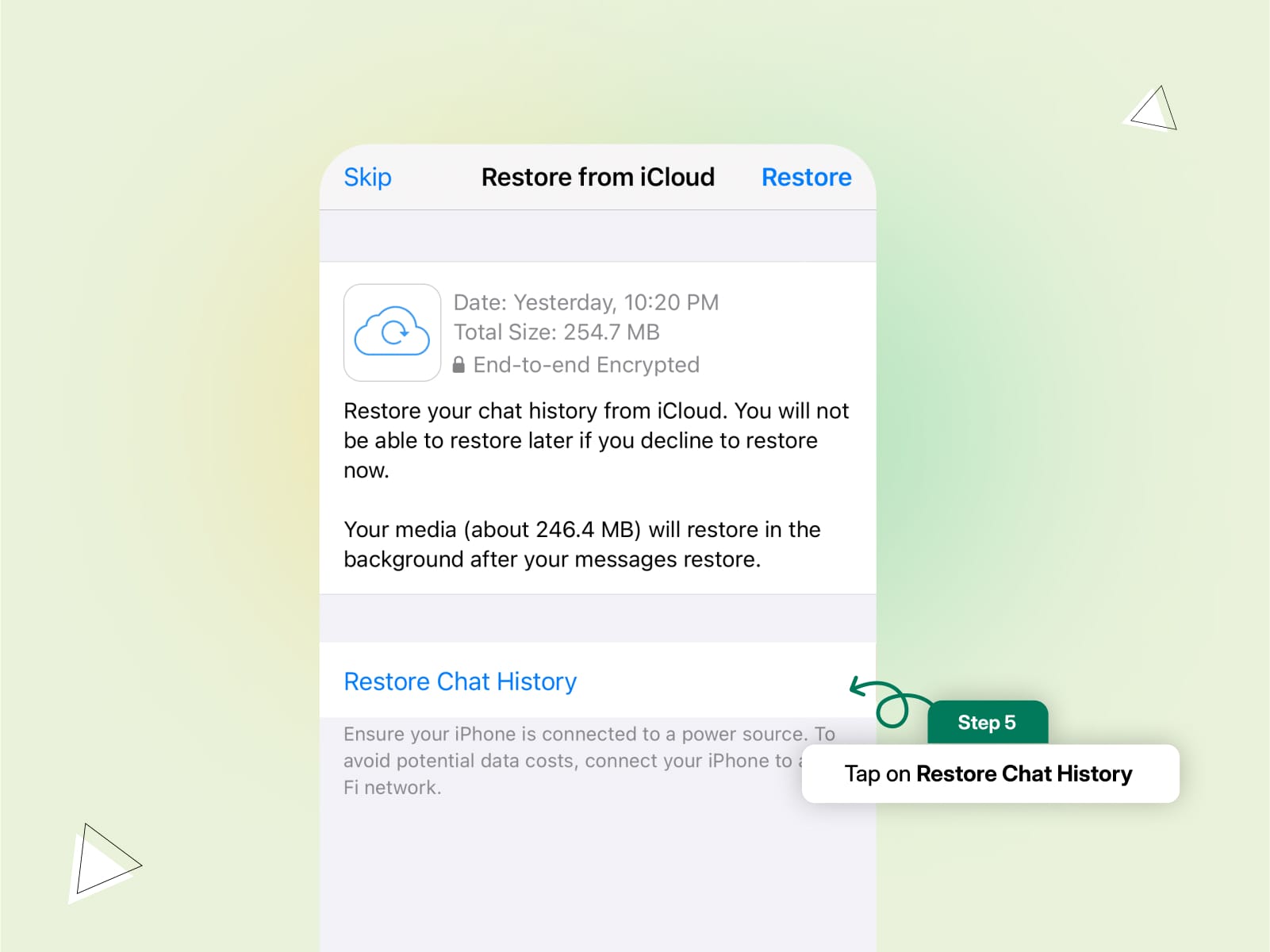
Step 5: Wait for the process to complete. Your chats will be restored first, followed by media files in the background.
Restore from Local Backup (Android)
Step 1: Ensure the local backup file is present in the Internal Storage > WhatsApp > Databases folder on your device.
Step 2: Uninstall and reinstall WhatsApp.
Step 3: Open WhatsApp and verify your phone number.
Step 4: If a Google Drive backup isn’t found, WhatsApp will restore your chats from the local backup.
Step 5: Tap Restore and wait for the process to finish.
Restore from OneDrive (Using Third-Party App)
Step 1: Download the backup file from OneDrive to your phone’s internal storage.
Step 2: Move the file to the WhatsApp > Databases folder using a file manager app.
Step 3: Uninstall and reinstall WhatsApp.
Step 4: Open WhatsApp, verify your phone number, and WhatsApp will detect the local backup. Tap Restore.
By following these steps, you can easily restore your WhatsApp chats and get back to your conversations without missing a beat.
End-to-End Encryption Meaning in WhatsApp and WhatsApp Data Security
The Security Aspect of WhatsApp Chats Backups
While WhatsApp is well-known for its end-to-end encryption that keeps your live chats secure, the story changes a bit when it comes to chat backups. When your chats are backed up to cloud services like Google Drive or iCloud, they no longer enjoy the same level of encryption that WhatsApp provides during real-time messaging. Instead, the security of your backups depends on the cloud service provider's encryption protocols.
Here are some key practices to enhance the security of your WhatsApp backups:
- Use Strong Passwords: Regularly update your passwords for Google Drive or iCloud. Make sure they are strong, unique, and include a mix of letters, numbers, and symbols to prevent unauthorized access.
- Enable Two-Factor Authentication: Adding two-factor authentication to your cloud storage accounts provides an extra layer of security, ensuring that even if someone knows your password, they can't access your backups without a second verification step.
- Avoid Shared Devices: If you access your cloud storage or use WhatsApp Web on shared or public devices, always log out after your session to prevent unauthorized access to your backups.
By following these practices, you can help ensure that your WhatsApp chat backups remain secure and that your personal conversations are protected, both in real time and when stored in the cloud.
Introducing DoubleTick
If you're looking for a WhatsApp marketing solution that prioritizes the security of your customer data, DoubleTick is the perfect choice. With features like number masking and cloud-based data security, combined with two-factor authentication, DoubleTick ensures your data is safe from theft and cyber threats.
DoubleTick is designed to empower your sales team to sell more in less time. It's one of the best WhatsApp CRM and MarCom tools that comes with premium WhatsApp API features such as a cloud-based shared team inbox, unlimited WhatsApp broadcast messaging, dynamic catalogue sharing, an advanced Chatbot, order booking bots, and much more. An all-in-one solution, DoubleTick has everything that you've been looking for in a salesforce tool.
From the Editor's Desk:
- 15 Surprisingly Insightful WhatsApp Statistics Every Marketer Should Know
- How to Send Bulk WhatsApp Messages and List of The Top 15 WhatsApp Bulk Message Senders
- How to Send Bulk WhatsApp Broadcast: Ultimate Guide
- How to Create a WhatsApp Bot in Just 5 Minutes
- A Comprehensive Guide to WhatsApp Marketing: Tips, Tricks and Strategies
- WhatsApp Automation 101: Benefits, Uses and Tools
Frequently Asked Questions
Question: How frequently should I back up my WhatsApp chats?
Answer: It’s recommended to back up your WhatsApp chats daily or weekly to ensure you don’t lose any important conversations.
Question: How do I back up and restore my WhatsApp chats?
Answer: You can back up your chats via WhatsApp settings by choosing “Chat Backup.” To restore, reinstall WhatsApp and select the option to restore chats from the backup.
Question: Can I recover WhatsApp without backup?
Answer: Without a backup, it’s not possible to recover deleted WhatsApp chats.
Question: Can I restore my WhatsApp backup later?
Answer: Yes, you can restore your WhatsApp backup anytime by reinstalling the app and selecting the restore option during setup.