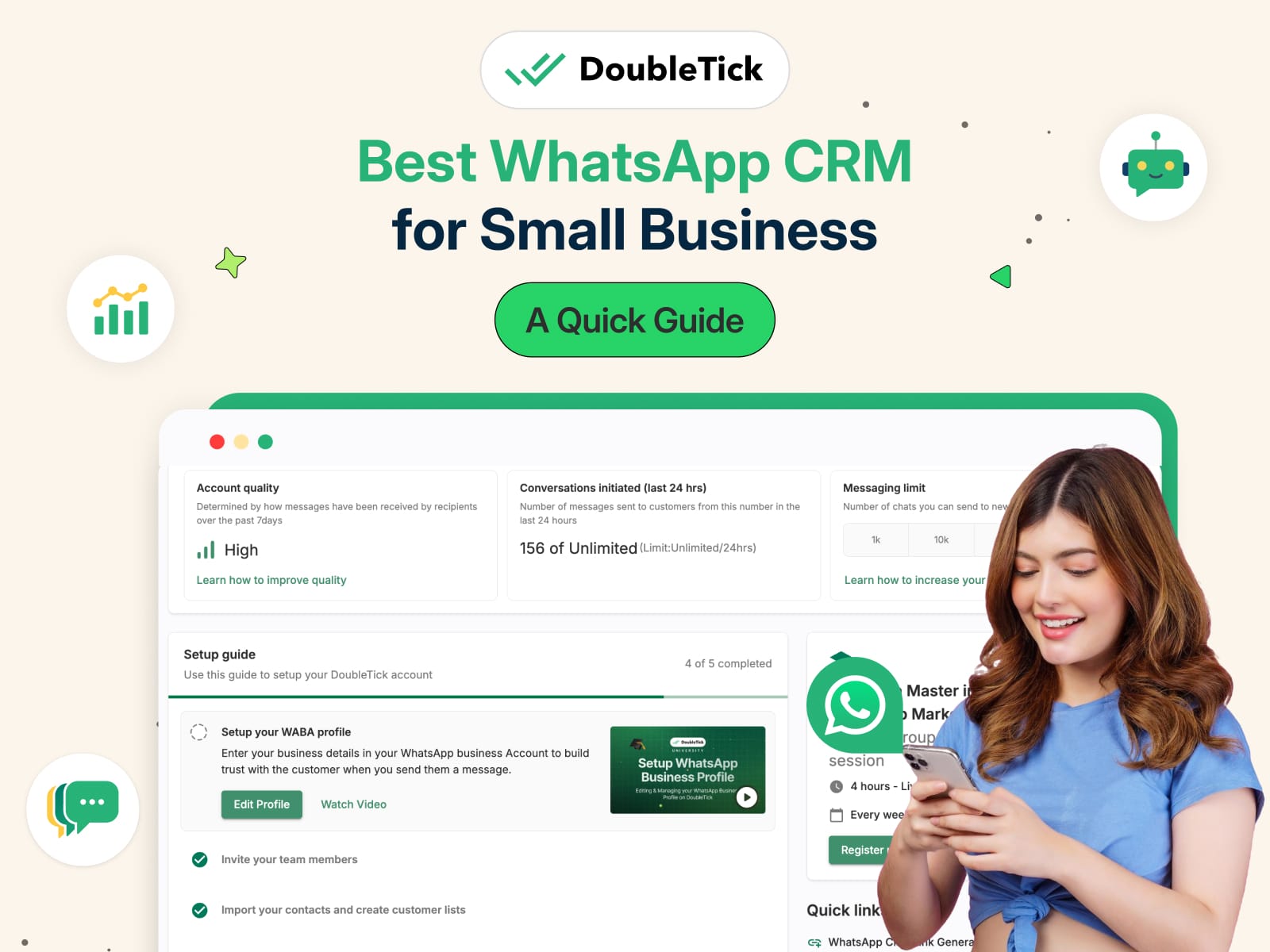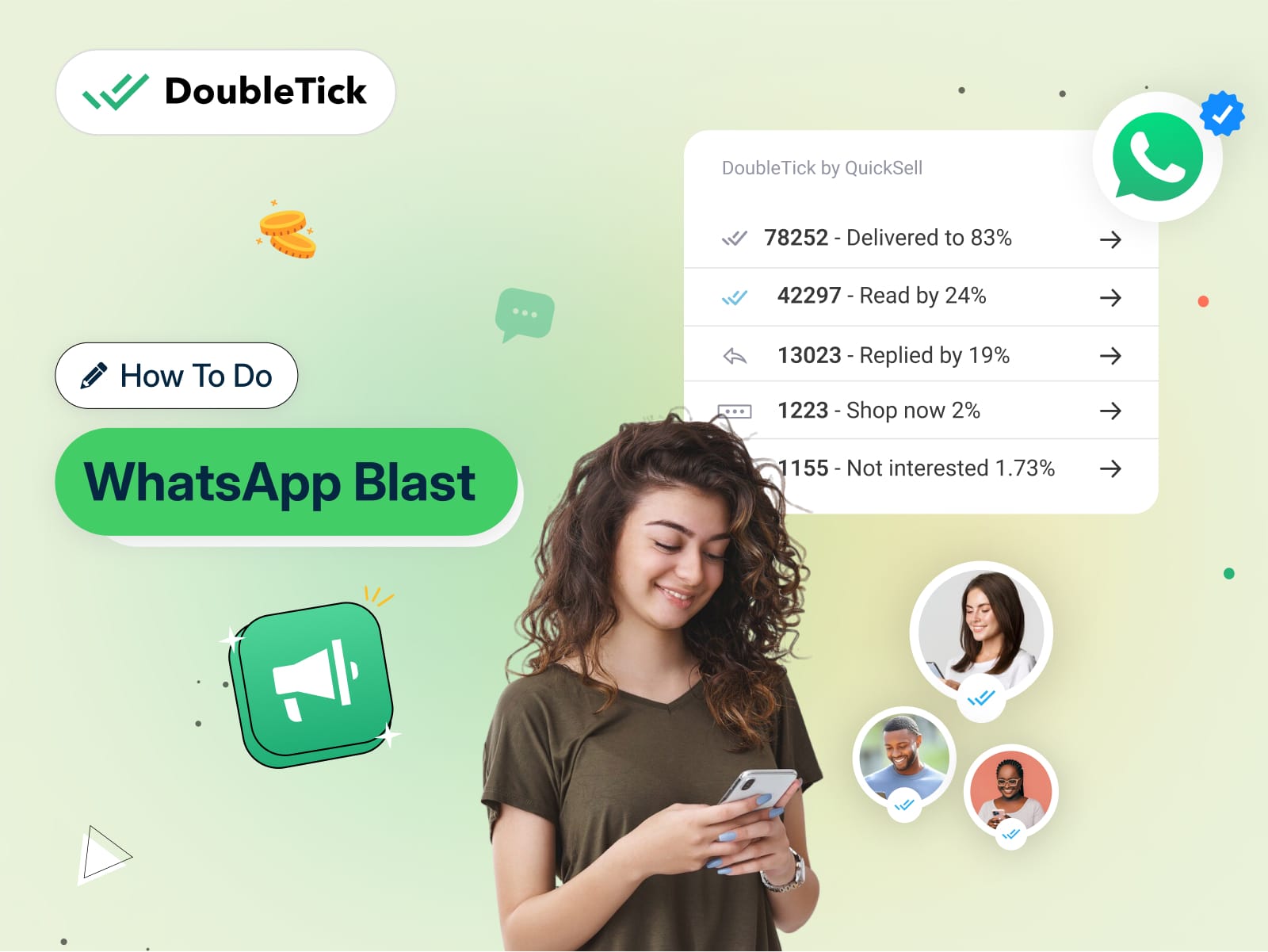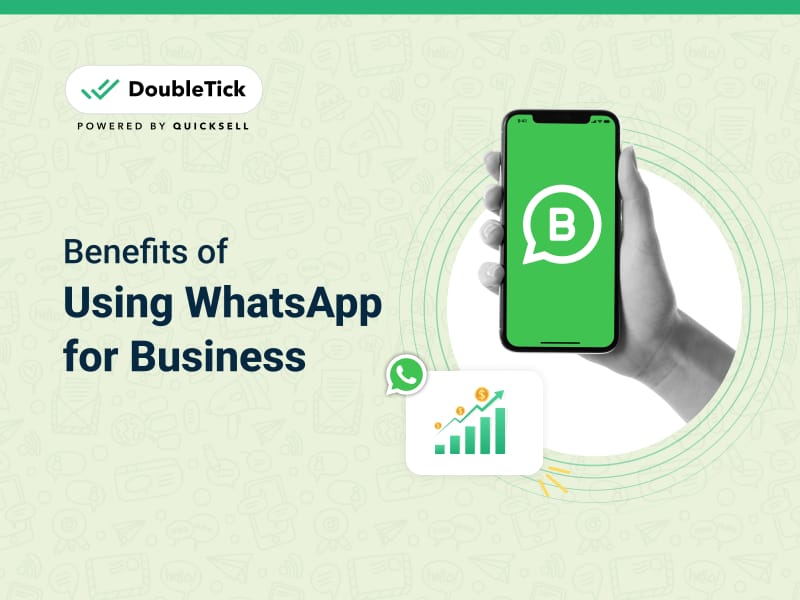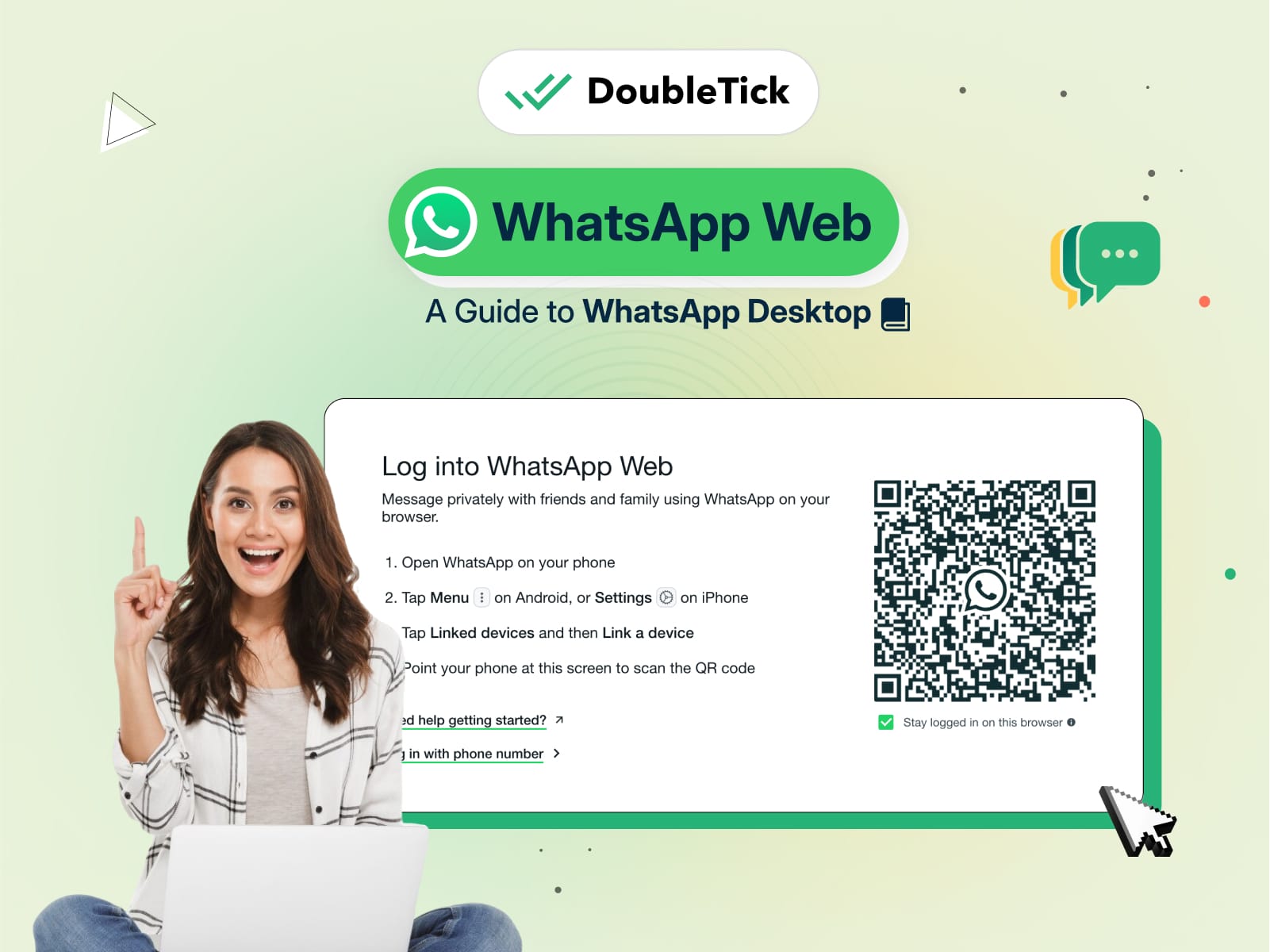
You’re probably on this article because you have queries such as "What is WhatsApp Web?", "Is it possible to connect WhatsApp to WhatsApp Web?", or "How do I use WhatsApp Web on my desktop?".
To help you navigate these questions, we've explored WhatsApp Web ourselves and compiled this first-hand guide that will answer all your queries. In this article, we'll not only answer your questions but also discuss the benefits of using WhatsApp Web and explain how it works on a browser and a desktop app.
So, without further ado, let's begin with understanding “How to use WhatsApp Web”?
How to use WhatsApp Web
Using WhatsApp Web is simple and convenient, allowing you to access your chats directly from your computer. Here’s how to get started:
Step 1: Go to web.whatsapp.com on your browser.
Step 2: Open WhatsApp on your phone, tap on the menu (three dots), select Linked Devices, and tap Link a Device to scan the QR code displayed on your browser.
Step 3: Once linked, all your chats will sync instantly, and you can send messages, share files, and manage chats from your desktop.
Pro Tip: Ensure your phone stays connected to the internet to keep WhatsApp Web functional.
How to Use WhatsApp Web on iPhone
Accessing WhatsApp Web on your iPhone is quick and easy. Here’s how to set it up:
Step 1: Open WhatsApp Web on Your Computer
- Visit web.whatsapp.com on your browser.
Step 2: Access Linked Devices on iPhone
- Open WhatsApp on your iPhone.
- Tap on Settings in the bottom-right corner.
- Select Linked Devices.
Step 3: Scan the QR Code
- Tap Link a Device on your iPhone.
- Point your iPhone's camera at the QR code displayed on your computer screen.
Step 4: Start Chatting
- Once done all your chats will sync instantly, and you can use WhatsApp Web on your computer.
Pro Tip: Ensure both your iPhone and computer are connected to the internet for uninterrupted functionality.
How to Use WhatsApp Web on Android
Here’s how you can use WhatsApp Web with your Android device:
Step 1: Open WhatsApp Web on Your Computer
- Go to web.whatsapp.com in your browser.
Step 2: Access Linked Devices on Android
- Open WhatsApp on your Android phone.
- Tap the three dots in the top-right corner.
- Select Linked Devices from the menu.
Step 3: Scan the QR Code
- Tap Link a Device on your Android phone.
- Use your phone’s camera to scan the QR code displayed on your computer screen.
Step 4: Start Chatting
- Once scanned, your chats will sync with WhatsApp Web, allowing you to send and receive messages directly from your computer.
Note: Keep both your phone and computer connected to the internet for smooth and seamless usage.
How to Use WhatsApp Web on Browser
Follow the below steps to use WhatsApp Web directly from your browser:
Step 1: Open the WhatsApp Web Page
- Go to web.whatsapp.com in your preferred browser (e.g., Chrome, Firefox, Safari).
Step 2: Launch WhatsApp on Your Phone
- Open the WhatsApp app on your mobile device.
Step 3: Access Linked Devices
- On Android: Tap the three dots in the top-right corner and select Linked Devices.
- On iPhone: Go to Settings and tap Linked Devices.
Step 4: Scan the QR Code
- Tap Link a Device on your phone.
- Use your phone’s camera to scan the QR code displayed on your browser.
Step 5: Start Messaging
- Once linked, your chats will load in the browser, and you can start sending and receiving messages right from your computer.
Pro Tip: Bookmark the WhatsApp Web page for quick access and enable desktop notifications to stay updated with incoming messages.
How to Sign In to WhatsApp Web Without a QR Code
Unfortunately, signing in to WhatsApp Web without a QR code is not natively supported. WhatsApp prioritizes security and requires QR code scanning as part of its two-factor authentication process.
However, there are some third-party apps or emulators that claim to bypass the QR code requirement. However, these methods are not secure and could compromise your privacy and account safety.
How to Secure WhatsApp Web with a Password?
No, WhatsApp Web doesn’t have a built-in password protection feature. However, securing it via third-party extensions or tools is possible but not recommended for privacy and security reasons.
How to Use WhatsApp Web if Phone is Broken?
No, you cannot use WhatsApp Web directly if your phone is broken, as it requires an active connection to the phone. However, you can restore your WhatsApp account on another phone by logging in with your number and then connect to WhatsApp Web.
What are the Features of WhatsApp Web?
Here are the key features of WhatsApp Web:
Message Sync: Real-time synchronization of messages between your phone and browser.
Media Sharing: Send and receive photos, videos, documents, and voice notes.
Multi-Device Support: Use WhatsApp Web without keeping your phone connected (if linked).
Keyboard Shortcuts: Boost productivity with shortcuts for replying, archiving, and more.
Group Management: Participate in group chats and manage group settings.
Notifications: Receive desktop notifications for new messages.
End-to-End Encryption: Ensures secure communication, just like the mobile app.
Wrapping Up!
WhatsApp Web is a powerful extension of your mobile app, offering seamless communication and convenience directly from your browser. Whether you’re managing business chats or staying connected with friends, it streamlines your messaging experience. Explore its features to enhance your productivity and stay connected effortlessly!
Frequently Asked Questions
Question: How to scan a QR code with WhatsApp Web?
Answer: Open WhatsApp on your phone, go to Settings > Linked Devices, and use your phone's camera to scan the QR code on web.whatsapp.com.
Question: Can I use WhatsApp Web on phone and laptop at the same time?
Answer: Yes, you can use WhatsApp Web on a laptop while simultaneously using WhatsApp on your phone.